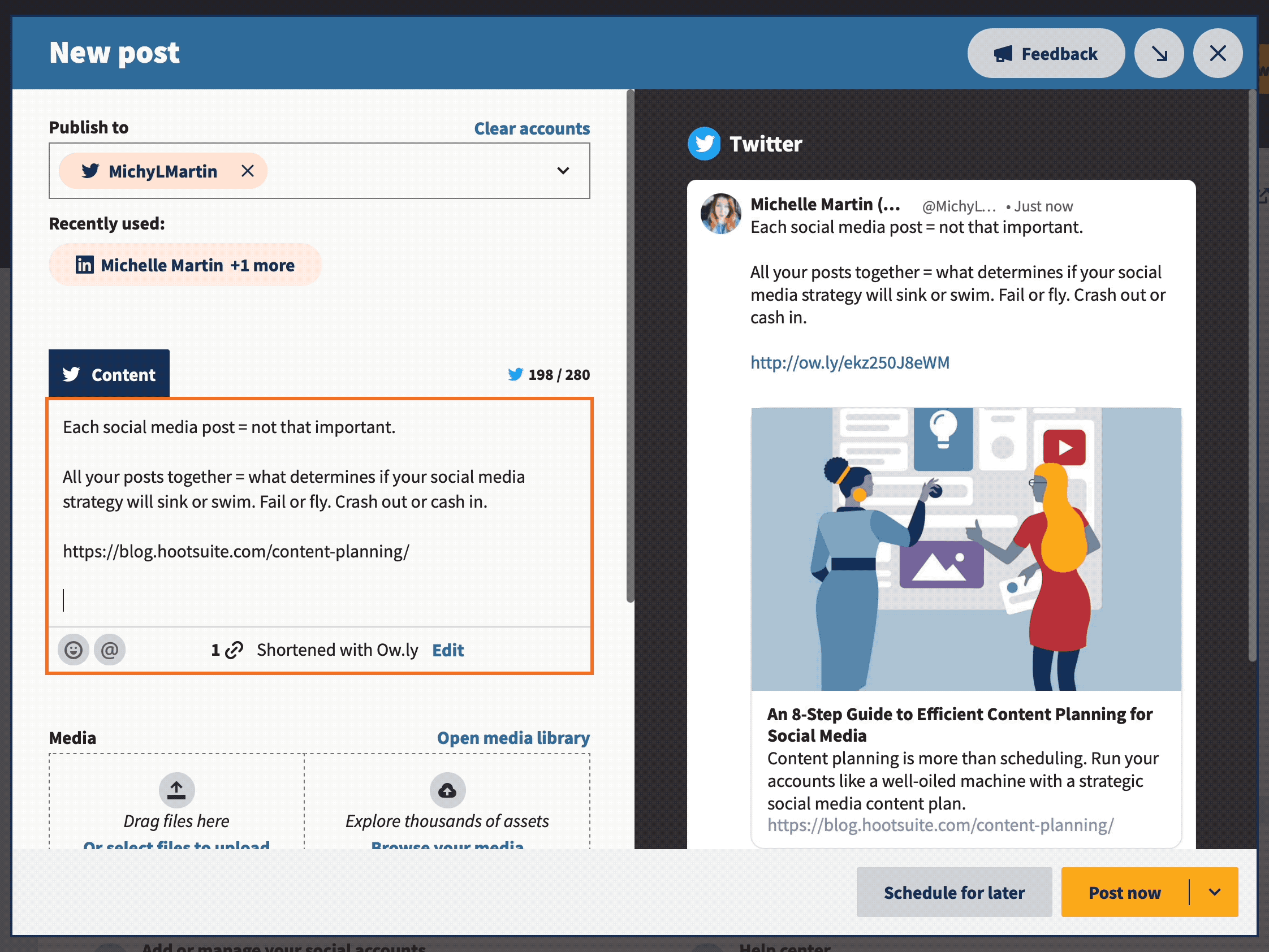111 Time-Saving Keyboard Shortcuts for Social Media Managers (PC and Mac)
Did you know using keyboard shortcuts can save you hours of time? Holy shift! As a social media marketer, think what you could achieve with all that extra TikTok dancing practice?
But seriously: Shortcuts can help you schedule social media posts, reply to DMs, insert hashtags (without copy/pasting), switch between tabs and accounts, and so much more. There’s a faster way to do nearly everything you need to in a day.
This is your one-stop shop for time management optimization. Keep reading to find out the 111 keyboard shortcuts for Mac and PC you need to know as a social media manager.
Bonus: Get a free social media strategy template to quickly and easily plan your own strategy. Also use it to track results and present the plan to your boss, teammates, and clients.
What’s a keyboard shortcut?
A keyboard shortcut is a specific combination of keys that triggers an action on your computer, e.g. copying or pasting a piece of text.
You can do almost anything with shortcuts, including taking screenshots, scheduling social media posts, switching programs, finding documents and text quickly, and so much more.
A study found that keyboard shortcuts are, on average, 18.3% faster than using a mouse for common tasks!
Keyboard shortcuts on PC vs. Mac
Keyboard shortcuts look a bit different on PCs and Macs. Most shortcuts start with the same key: either Control (on PCs) or Command (on Mac). Functionally, this is really the same key — the naming is just different between operating systems.
It should be labeled on your keyboard, but if not, remember:
PC users = Control
Mac users = Command
Sometimes keyboard shortcuts are different between the two operating systems. If there are Windows or Mac-specific versions of the social media shortcuts below, I’ll mention it. Otherwise, I’ll default to saying “Control” below because even though I’m a Mac user now, I grew up the way all elder millennials did: Windows 98, baby.
Keyboard shortcuts for Facebook
- Search Facebook: /
- Search Messenger contacts: Q
- Navigate Messenger DMs (previous conversation): Alt + ↑
- Navigate Messenger DMs (next conversation): Alt + ↓
- Show shortcuts menu: SHIFT + ?
- Scroll News Feed (previous post): J
- Scroll News Feed (next post): K
- Create a post: P
- Like or unlike a post: L
- Comment on a post: C
- Share a post: S
- Open attachment from a story: O
- Launch or exit full-screen mode: F
- Scroll a photo album (previous): J
- Scroll a photo album (next): K
- See full text of a post (“See more”): ENTER on PC / RETURN on Mac
Note: To use these, you need to enable Facebook keyboard shortcuts in your settings. You can turn them on, off, and also enable or disable single key shortcuts.
You can also navigate to different areas of Facebook with the following keyboard shortcuts, but these only work on Windows:
In Chrome:
- Home: Alt + 1
- Timeline: Alt + 2
- Friends Page: Alt + 3
- Inbox: Alt + 4
- Notifications: Alt + 5
- Settings: Alt + 6
- Activity Log: Alt + 7
- About: Alt + 8
- Terms: Alt + 9
- Help: Alt + 0
In Firefox: Press Shift + Alt +1, and so on.
Mac tip: Some reports say these work in Safari as Control + Option + 1, however they did not on my M1 MacBook with Monterey. If you have an older Mac, give it a try.
Keyboard shortcuts for Twitter
- Search for positive brand sentiment Tweets: :) + your company name (or any other term)
- Search for negative sentiment Tweets: :( + company name
- Send a DM: M
- Scroll Home feed (previous Tweet): J
- Scroll Home feed (next Tweet): K
- Refresh Home feed to see new Tweets: . (period!)
- Like a Tweet: L
- Write a new Tweet: N
- Post Tweet: Control + Enter on PC / Command + Return on Mac
- Favorite current Tweet: F
- Retweet selected Tweet: T
- Open detail page of current Tweet: Enter (Return on Mac)
You can also navigate Twitter by pressing the following keyboard shortcuts at the same time:
- Home Feed: G + H
- Mentions: G + R
- Notifications: G + N
- DMs: G + M
- Your profile: G + P
- Someone else’s profile: G + U
- Lists: G + L
- Settings: G + S
Keyboard shortcuts for YouTube
- Skip backward or forward when watching a video: Use number keys to skip to the following marks.
- 1 = 10%
- 2 = 20%
- 3 = 30%
- 4 = 40%
- 5 = 50%
- 6 = 60%
- 7 = 70%
- 8 = 80%
- 9 = 90%
- 0 = Back to the start
- Make video full-screen: F
- Play or pause video: Space Bar
- Rewind video: Left arrow key
- Fast-forward video: Right arrow key
- Skip video forward 10 seconds: L
- Skip video backward 10 seconds: J
- Go to the next video in the playlist: Shift + N
- Go to the previous video in the playlist: Shift + P
- Toggle closed captioning on or off: C
- Volume up by 5%: Up arrow
- Volume down by 5%: Down arrow
Keyboard shortcuts for LinkedIn
- Send a DM: Control + Enter (or Return on Mac)
- Or, you can set LinkedIn to send a message, instead of starting a new line, when you press Enter.
- Add an image or video to a post: Tab + Enter
- Send your post or comment: Tab + Tab + Enter
Shortcuts for LinkedIn Recruiter
In a list of candidate profiles in search results:
Bonus: Get a free social media strategy template to quickly and easily plan your own strategy. Also use it to track results and present the plan to your boss, teammates, and clients.
Get the template now!- Next person: Right arrow
- Previous person: Left arrow
- Save profile to pipeline: S
- Hide profile: H
Shortcuts for LinkedIn Learning videos
- Play/pause: Space Bar
- Mute audio: M
- Turn closed captioning on or off: C
- Volume up: Up arrow
- Volume down: Down arrow
- Skip backwards 10 seconds: Left arrow
- Skip forward 10 seconds: Right arrow
- Make video full-screen: F
Keyboard shortcuts for content creation
These shortcuts work in most applications and web browsers, though some apps may have their own specific shortcuts. You may be familiar with most of these already, but don’t underestimate how much time these can save you compared to clickin’ around.
When it comes to content creation, batching your production and getting your captions, graphics, and links all done at once is essential for your workflow. The faster you can make content, the more you can make, and the better your social media marketing ROI will be.
- Copy: Control + C
- Cut: Control + X
- Paste: Control + V
- Select all: Control + A
- Undo: Control + Z
- Redo: Shift + Control + Z
- Bold text: Control + B
- Italicize text: Control + I
- Insert a link: Control + K
Take a screenshot on PC
- Windows Logo key + PrtScn
- Or, if you don’t have PrtScn: Fn + Windows Logo + Space Bar
Take a screenshot on Mac
- Entire screen: Shift + Command + 3 (press and hold all together)
- Portion of your screen: Shift + Command + 4
- Screenshot an open window or app: Shift + Command + 4 + Space Bar (then use mouse to select which window to capture)
General keyboard shortcuts for social media managers
Put these shortcuts in your back pocket ‘cause you’re going to use them daily. Oh, the shortcut for that? Ctrl + ↓ = send to back (pocket).
- Search text on a webpage or (most) applications: Control + F
- Scroll to the next mention of your search term when using this: Control + G
- Switch open tabs in your web browser: Control + Tab
- Open a new tab: Control + N
- Save progress: Control + S
- Close a browser tab or app window: Control + W
- Quit an application: Control + Q
- Force quit a frozen application: Control + Alt + Delete (press at the same time) on PC / Option + Command + Escape on Mac
- Restart a completely frozen computer:
- Windows: Control + Alt + Delete (same time), then Control + click the Power icon that comes up on the screen
- Mac, without Touch ID: Control + Command + Power button
- Mac, with Touch ID: Hold down the Power button until it restarts
- Switch between open apps: Alt + Tab on PC / Command + Tab on Mac (hold the Command key down and press Tab to select an open app)
- Wildcard Google search: Add * to the end of your search phrase to find keywords related to your search phrase.
- Search for an exact phrase in Google (also works for Facebook, Twitter, and many other sites): Put quotes around it, like “Mac keyboard shortcuts”
- Use Google to search a specific website: Put the URL followed by a colon. Extra search power? Add quotes to find an exact phrase, too.
- Search your computer: Windows Logo key + S on PC / Command + Space Bar on Mac
- Zoom in a browser tab or app: Control + +
- Zoom out: Control + –
Keyboard shortcuts for Hootsuite
These shortcuts can seriously boost your productivity in Hootsuite:
- Send or schedule a post: Shift + Enter on PC / Shift + Return on Mac
- Navigate Hootsuite in your web browser: Press Tab to cycle through sections—Home, Create, Streams, etc—and Enter to select one.
Quick text phrase shortcuts
On most devices, you can assign a long text phrase to a key or shorter phrase, which saves you from having to type it all the time. Use this for hashtags, answers to frequently asked questions, common DM responses, and more.
- For Mac: Create your own quick text or keyboard shortcuts in System Preferences.
- For PC: Customize keyboard shortcuts.
- For iPhone: Set up text replacements.
- For Android: Depends on device, though all Android phones can run Gboard which allows you to customize text replacement shortcuts.
Use your text replacements in the Hootsuite mobile app or on the web while scheduling posts to save a ton of time:
Hootsuite keyboard shortcuts for Streams
Use these in the search bar in a new Stream to supercharge your content curation and engagement research.
Go to the Streams tab, then click Add Stream at the top:
Select the account you want to use, tap Search, enter one of the following shortcuts, and click Add stream.
In this example, my Stream shows social media posts about marketing that don’t have links—perfect for adding to my content curation workflow.
- Search for positive brand sentiment posts: :) + your company name (example: :) Hootsuite)
- Search for negative brand sentiment posts: :( + your company name
- See posts without links: -filter:links (example: marketing -filter:links)
- To see only posts with links, remove the “-” so: marketing filter:links
- Find content near your location: near:City (example: marketing near:Vancouver)
- Find content in a specific language: lang:en (Find language abbreviations.)
- See only posts with questions: Add a ? to your search term.
Manage multiple Facebook pages alongside your other social channels and save time using Hootsuite. Schedule posts, share video, engage with followers, and measure the impact of your efforts. Try it free today.
Do it better with Hootsuite, the all-in-one social media toolkit. Stay on top of things, grow, and beat the competition.
Give Hootsuite a try (risk-free!)The post 111 Time-Saving Keyboard Shortcuts for Social Media Managers (PC and Mac) appeared first on Social Media Marketing & Management Dashboard.
Categories
- 60% of the time… (1)
- A/B Testing (2)
- Ad placements (3)
- adops (4)
- adops vs sales (5)
- AdParlor 101 (43)
- adx (1)
- algorithm (1)
- Analysis (9)
- Apple (1)
- Audience (1)
- Augmented Reality (1)
- authenticity (1)
- Automation (1)
- Back to School (1)
- best practices (2)
- brand voice (1)
- branding (1)
- Build a Blog Community (12)
- Case Study (3)
- celebrate women (1)
- certification (1)
- Collections (1)
- Community (1)
- Conference News (1)
- conferences (1)
- content (1)
- content curation (1)
- content marketing (1)
- contests (1)
- Conversion Lift Test (1)
- Conversion testing (1)
- cost control (2)
- Creative (6)
- crisis (1)
- Curation (1)
- Custom Audience Targeting (4)
- Digital Advertising (2)
- Digital Marketing (6)
- DPA (1)
- Dynamic Ad Creative (1)
- dynamic product ads (1)
- E-Commerce (1)
- eCommerce (2)
- Ecosystem (1)
- email marketing (3)
- employee advocacy program (1)
- employee advocates (1)
- engineers (1)
- event marketing (1)
- event marketing strategy (1)
- events (1)
- Experiments (21)
- F8 (2)
- Facebook (64)
- Facebook Ad Split Testing (1)
- facebook ads (18)
- Facebook Ads How To (1)
- Facebook Advertising (30)
- Facebook Audience Network (1)
- Facebook Creative Platform Partners (1)
- facebook marketing (1)
- Facebook Marketing Partners (2)
- Facebook Optimizations (1)
- Facebook Posts (1)
- facebook stories (1)
- Facebook Updates (2)
- Facebook Video Ads (1)
- Facebook Watch (1)
- fbf (11)
- first impression takeover (5)
- fito (5)
- Fluent (1)
- Get Started With Wix Blog (1)
- Google (9)
- Google Ad Products (5)
- Google Analytics (1)
- Guest Post (1)
- Guides (32)
- Halloween (1)
- holiday marketing (1)
- Holiday Season Advertising (7)
- Holiday Shopping Season (4)
- Holiday Video Ads (1)
- holidays (4)
- Hootsuite How-To (3)
- Hootsuite Life (1)
- how to (5)
- How to get Instagram followers (1)
- How to get more Instagram followers (1)
- i don't understand a single thing he is or has been saying (1)
- if you need any proof that we're all just making it up (2)
- Incrementality (1)
- influencer marketing (1)
- Infographic (1)
- Instagram (39)
- Instagram Ads (11)
- Instagram advertising (8)
- Instagram best practices (1)
- Instagram followers (1)
- Instagram Partner (1)
- Instagram Stories (2)
- Instagram tips (1)
- Instagram Video Ads (2)
- invite (1)
- Landing Page (1)
- link shorteners (1)
- LinkedIn (22)
- LinkedIn Ads (2)
- LinkedIn Advertising (2)
- LinkedIn Stats (1)
- LinkedIn Targeting (5)
- Linkedin Usage (1)
- List (1)
- listening (2)
- Lists (3)
- Livestreaming (1)
- look no further than the new yorker store (2)
- lunch (1)
- Mac (1)
- macOS (1)
- Marketing to Millennials (2)
- mental health (1)
- metaverse (1)
- Mobile App Marketing (3)
- Monetizing Pinterest (2)
- Monetizing Social Media (2)
- Monthly Updates (10)
- Mothers Day (1)
- movies for social media managers (1)
- new releases (11)
- News (72)
- News & Events (13)
- no one knows what they're doing (2)
- OnlineShopping (2)
- or ari paparo (1)
- owly shortener (1)
- Paid Media (2)
- People-Based Marketing (3)
- performance marketing (5)
- Pinterest (34)
- Pinterest Ads (11)
- Pinterest Advertising (8)
- Pinterest how to (1)
- Pinterest Tag helper (5)
- Pinterest Targeting (6)
- platform health (1)
- Platform Updates (8)
- Press Release (2)
- product catalog (1)
- Productivity (10)
- Programmatic (3)
- quick work (1)
- Reddit (3)
- Reporting (1)
- Resources (34)
- ROI (1)
- rules (1)
- Seamless shopping (1)
- share of voice (1)
- Shoppable ads (4)
- Skills (28)
- SMB (1)
- SnapChat (28)
- SnapChat Ads (8)
- SnapChat Advertising (5)
- Social (169)
- social ads (1)
- Social Advertising (14)
- social customer service (1)
- Social Fresh Tips (1)
- Social Media (5)
- social media automation (1)
- social media content calendar (1)
- social media for events (1)
- social media management (2)
- Social Media Marketing (49)
- social media monitoring (1)
- Social Media News (4)
- social media statistics (1)
- social media tracking in google analytics (1)
- social media tutorial (2)
- Social Toolkit Podcast (1)
- Social Video (5)
- stories (1)
- Strategy (601)
- terms (1)
- Testing (2)
- there are times ive found myself talking to ari and even though none of the words he is using are new to me (1)
- they've done studies (1)
- this is also true of anytime i have to talk to developers (1)
- tiktok (8)
- tools (1)
- Topics & Trends (3)
- Trend (12)
- Twitter (15)
- Twitter Ads (5)
- Twitter Advertising (4)
- Uncategorised (9)
- Uncategorized (13)
- url shortener (1)
- url shorteners (1)
- vendor (2)
- video (10)
- Video Ads (7)
- Video Advertising (8)
- virtual conference (1)
- we're all just throwing mountains of shit at the wall and hoping the parts that stick don't smell too bad (2)
- web3 (1)
- where you can buy a baby onesie of a dog asking god for his testicles on it (2)
- yes i understand VAST and VPAID (1)
- yes that's the extent of the things i understand (1)
- YouTube (13)
- YouTube Ads (4)
- YouTube Advertising (9)
- YouTube Video Advertising (5)