How to Create Great Facebook Cover Photos [Free Templates]
Most people know that Facebook cover photos are the large image at the top of a business page. What you may not know is that this image can have a big impact on a business’s bottom line.
Your cover photo is one of the first things potential customers will see, so it’s an important piece of your Facebook marketing strategy. You’ve got to call on your inner designer to make sure it’s poppin’.
In this article, we’ll cover everything you need to know about Facebook cover photos, including the perfect Facebook cover photo size. By the end, you’ll be able to use our free templates to create a stunning Facebook cover photo that will help your business grow.
Facebook cover photo size: 820 pixels wide by 462 pixels tall
The ideal Facebook banner size is 820 pixels wide by 462 pixels tall.
On desktop, your cover photo is displayed at 820 pixels wide by 312 pixels tall. On most smartphones, it comes up at 640 pixels wide by 360 pixels tall.
Since you can’t control how people will view your page, it’s best to use Facebook cover photo dimensions that can work for desktop and mobile. The size that seems to work best is 820 pixels wide by 462 pixels tall.
To make sure any important information in your cover image doesn’t get cut off on desktop or mobile, keep text and graphics within a center “safe” zone — don’t push anything too far into the margins.
For this article, we’re going to go over the basics of Facebook cover photos, but if you’re feeling pro, you can use a video instead of a photo for your Facebook banner. Facebook cover videos should be at least 820 px by 312 pixels and 20 to 90 seconds long.
Do you find yourself with a photo or video you really want to use, but the dimensions don’t quite work? Don’t worry. You can still upload your photo and then adjust it. Facebook has a repositioning feature you can use to resize your photos and videos.
How to make a Facebook cover photo on Canva
If you’re wondering how to make a Facebook cover photo without any design experience or know-how, don’t worry. We got you.
Canva is a Facebook cover photo maker that requires no design or artistic experience. Here’s the step-by-step on how to do it.
Step 1: Head over to Canva
Head to Canva and create an account if you don’t already have one. Canva is free to use, but it will ask if you want to try out a Pro account for a 30-day trial.

Step 2: Find a template you like
Navigate to the search bar at the top of the page that says, “What will you design today?” and type in “Facebook Cover Photo.”
Just a note: You can experiment here with different keywords for more results. “Facebook cover photo business” has +82,000 templates, for example.
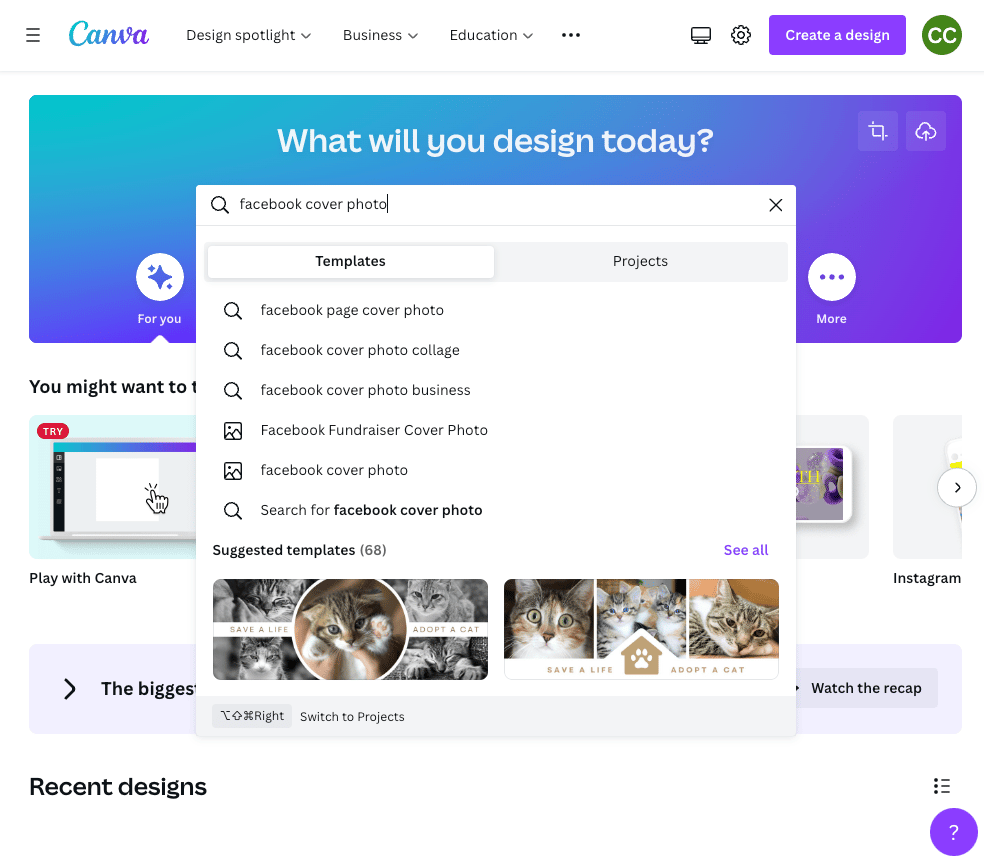
Choose a template that looks good to you. If you’re unsure what will work for your business, scroll down to take a look at our list of Facebook best practices below for some guidance.
Optional: Share your template
You can now share this template with any groups or teams you have set up or keep it all to yourself. This is helpful if you need approval or feedback on your cover photo.
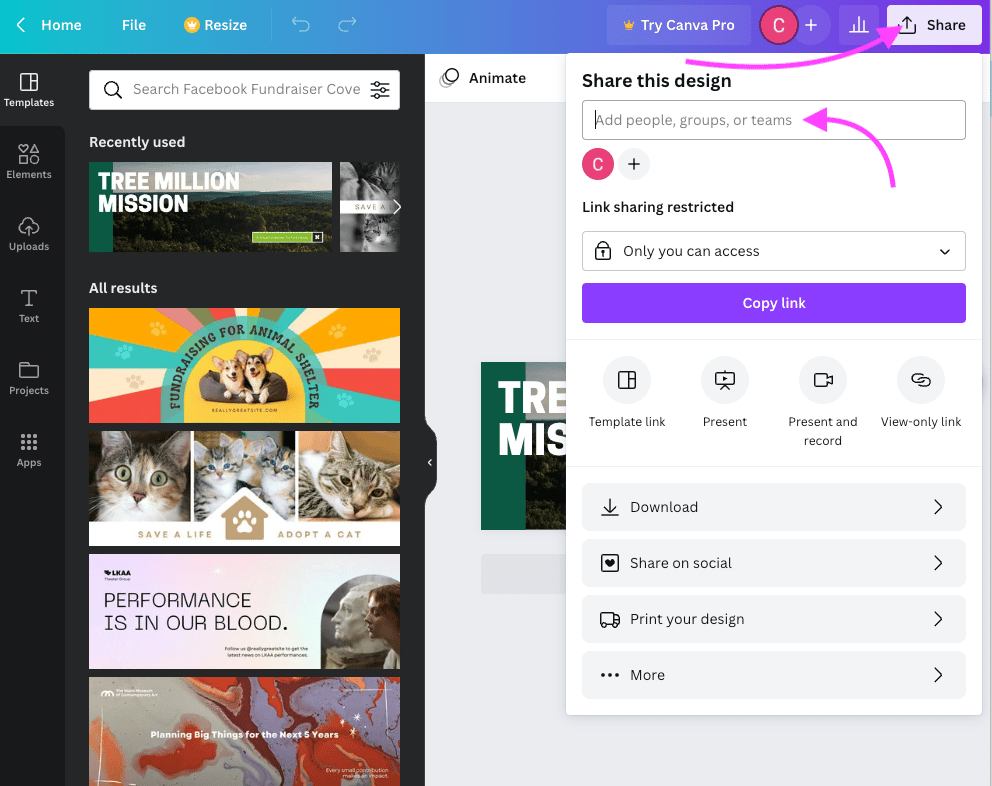
Step 3: Edit your template
Now, you can edit your template as you see fit! Simply click on the text to write over it.
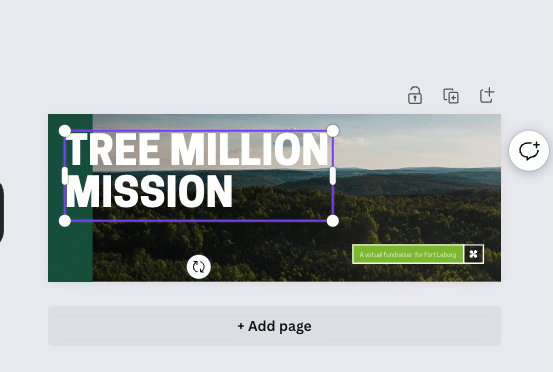
You can change your typeface, font size, or color using the tool at the top of the screen.

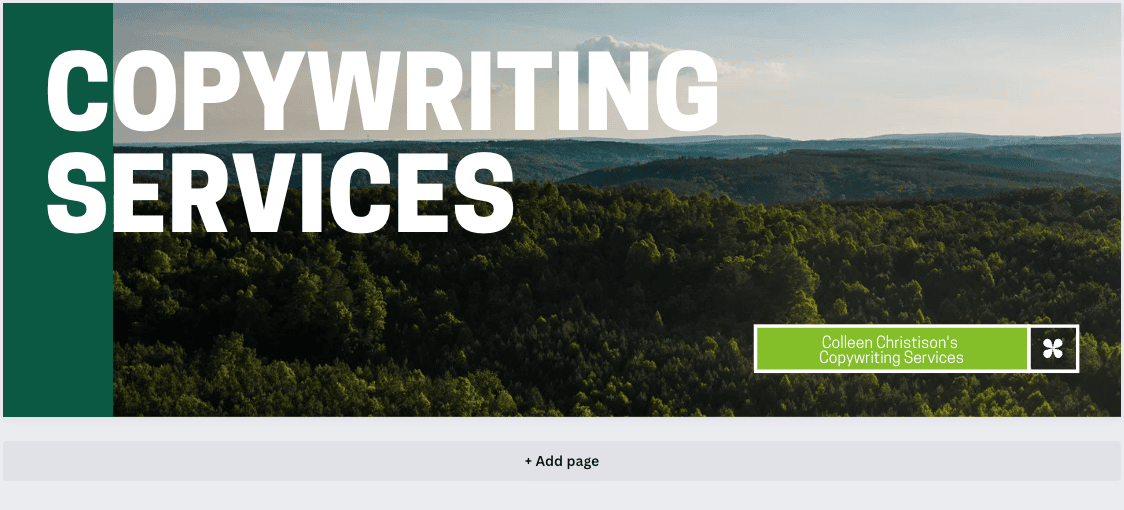
Change your background image by clicking on the image and navigating to the top right corner to click Change image.
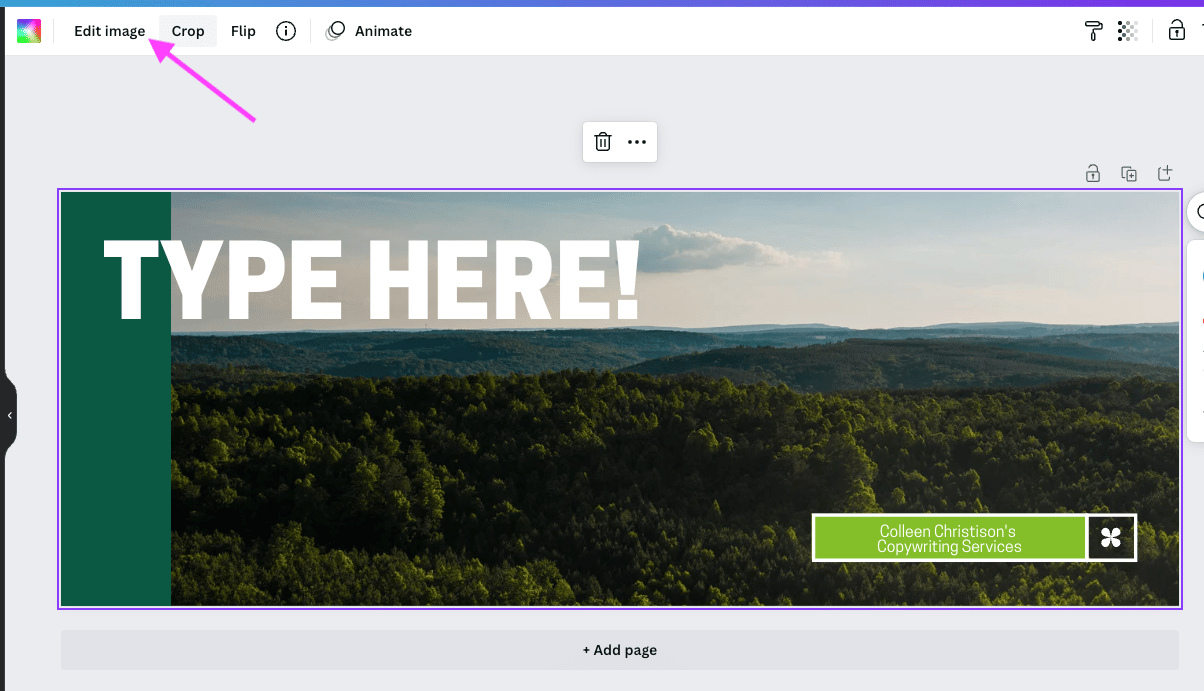
You can choose an image from Canva’s library of free images or upload your own imagery. If you have great Instagram pictures, you can link your social media accounts on the left-hand toolbar to pull assets from there.
You can also use free elements, like filters, to edit your image.
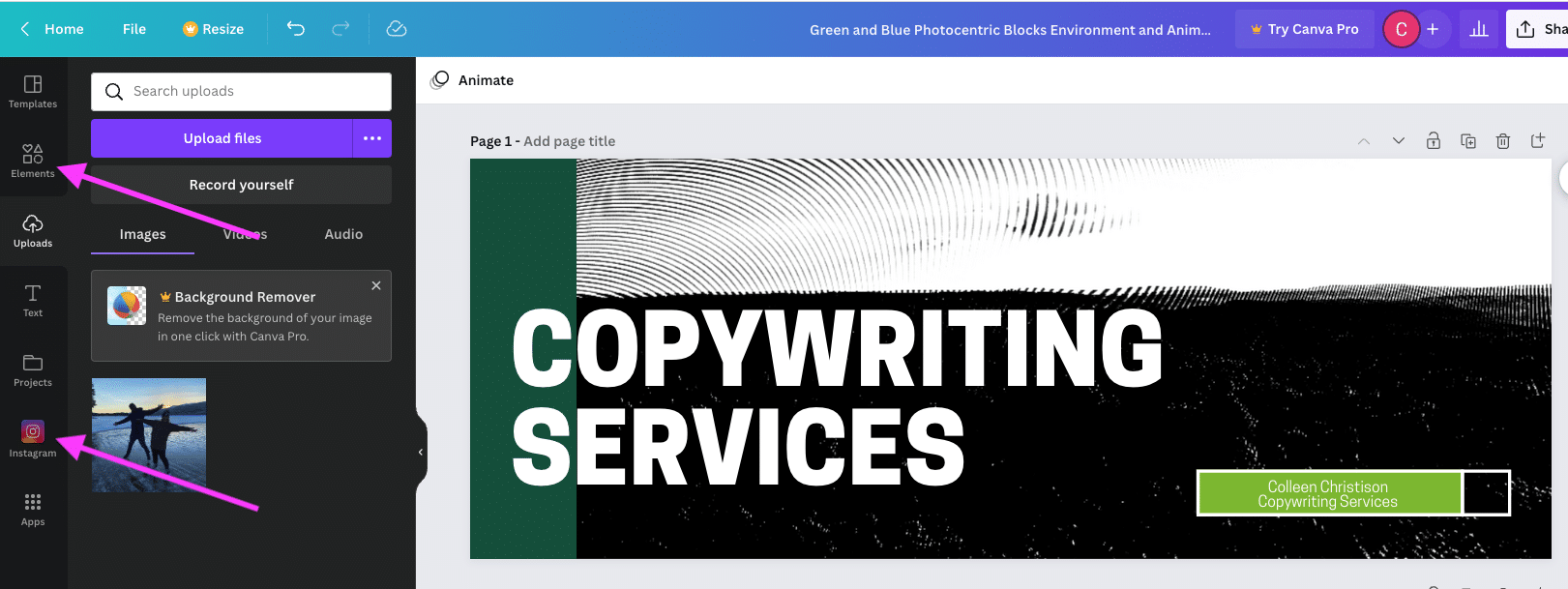
Step 4: Download your finished image
Once you’re happy with your banner, hit the Share button in the top right corner. Click Download and choose your file type (we recommend .png). Then, your download will automatically start!
Free Facebook cover photo templates
Don’t want to sort through Canva templates? Our professionally designed templates make it easier to create your own Facebook cover photo. Here’s how to customize our templates for your brand. You will need Adobe Photoshop to get started.
Bonus: Download your free pack of 5 customizable Facebook cover photo templates now. Save time and easily promote your brand with a professional design.
1. After you’ve downloaded the templates, you’ll notice that the fonts and image files are separate. Double-click on the font file of your selected theme to upload the font to your computer. Click Install font.
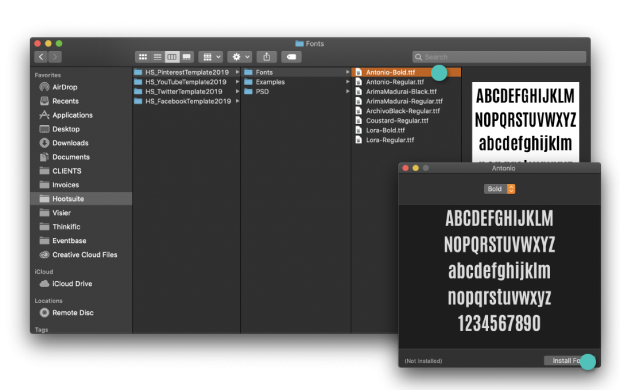
2. Double-click the image file to open it in Photoshop.
3. Select the Facebook cover photo template that you’d like to work with first.
4. To edit text: Double-click the text you would like to edit. You can change fonts and colors in the menu on the left-hand side.
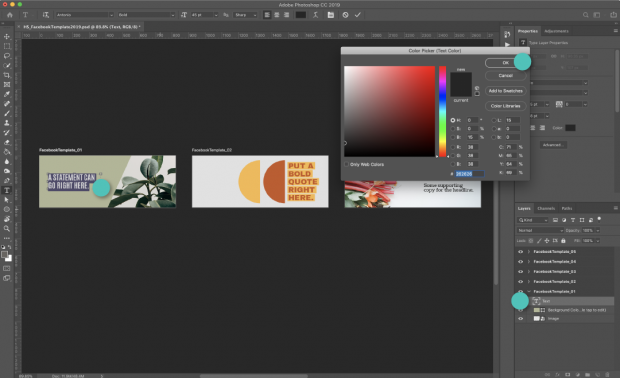
5. To edit a color block or background: Double-click the color block you would like to edit. Change the size or use the menu on the left-hand side to change the color.
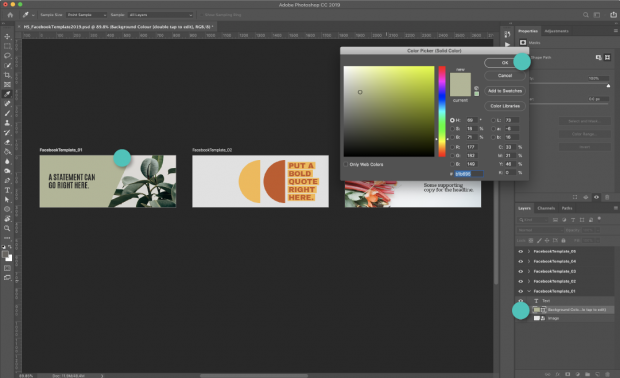
6. To edit a photo or image: Double-click the photo you would like to edit and click insert new image. Resize image as necessary.
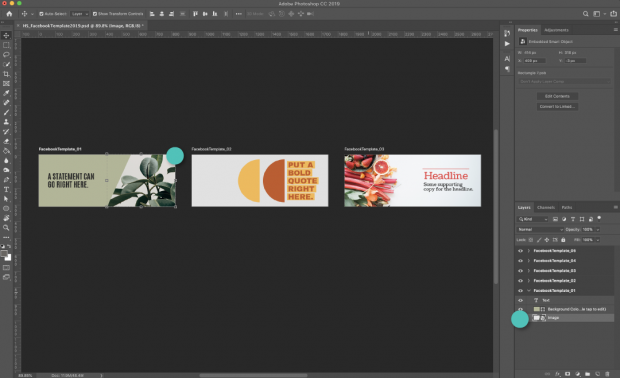
7. To save the template: Select the template you would like to use and go to Save>Export As>Artboard to Files. Make sure to save as a .jpg or .png.
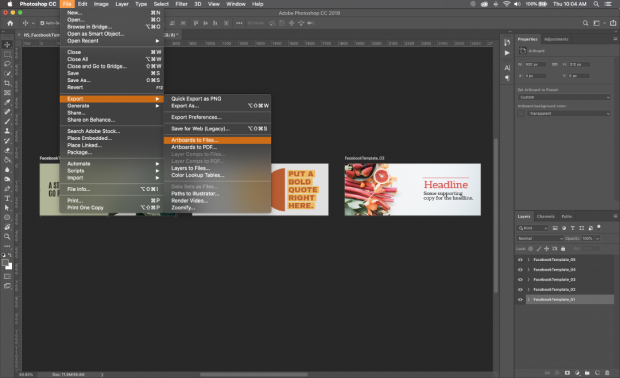
8. Upload your Facebook cover photo following the steps below.
How to upload Facebook cover photos
Once you’re finished making your Facebook cover photo, uploading it is easy.
- Navigate to your Facebook business page and mouse over the cover photo space at the top.
- Click Add a Cover in the top left corner.
- Click Upload Photo/Video and select the photo you’d like to upload.
- A preview of your photo will appear in the cover space. Click the photo and drag it up or down to the vertical orientation of your liking.
- Click Publish.
If you don’t like how your Facebook cover photo is positioned after you’ve published it, you can click Update Cover and then Reposition, which will return you to step 4.
As you upload more cover photos, you’ll build up a library. If you ever want to replace your current cover photo with an older one, click Select Photo instead of Upload Cover Photo in step 3, and you’ll be able to choose from previously uploaded images.
Facebook cover photo best practices
There is a right way and a wrong way to create your Facebook cover photo. Here are some best practices you can follow to ensure you’re setting yourself up for success.
Use a simple image with a clear focal point
Your cover photo shouldn’t be too busy or confusing. You don’t want it to detract from your page, so choose a simple image without a lot of noise.
A clear focal point just means a natural spot for the eye to draw to. In the example below, the focal point is the woman with the cucumber.
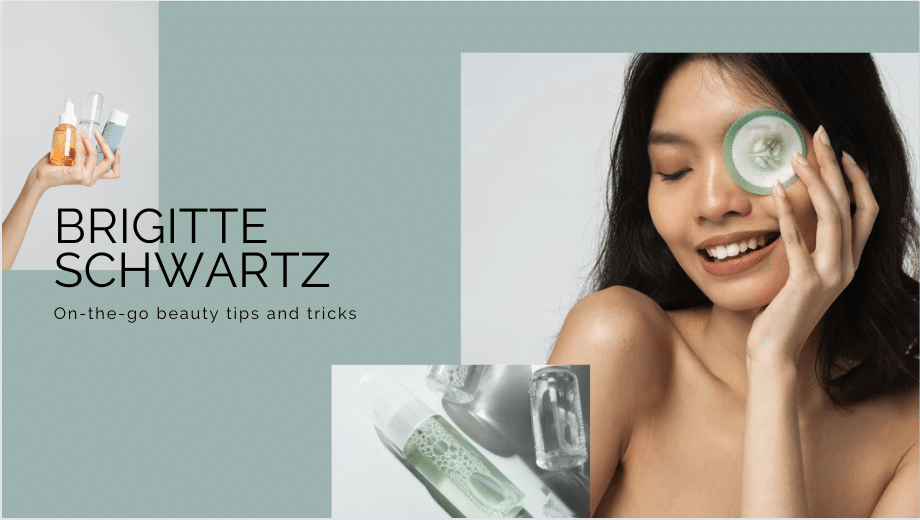
Source: Canva
Follow Facebook’s cover photo guidelines
Following Facebook’s cover photo guidelines is always a good idea. Check their list periodically, as Facebook can change its guidelines occasionally.
Be sure to align your cover photo with Facebook’s business guidelines, too. You can’t infringe on copyright, for example.
Right-align objects
Right-aligning the elements or objects of your cover photo draws the viewer’s eye across your screen in a left-to-right direction. This directs your viewer towards your page’s call-to-action (CTA).

Source: Vimeo on Facebook
Left- or center-align text
People typically read from left to right. If you have any text on your Facebook cover photo, we recommend keeping it to the top left or center. Much like right-aligning your photo’s object, this draws the eye from left to right, ending on your CTA.
Bonus: Download your free pack of 5 customizable Facebook cover photo templates now. Save time and easily promote your brand with a professional design.
Get the templates now!In the adidas example below, the text is center-aligned with a right-aligned focus of bright green. This naturally leads your eye down to the Shop on Website CTA.
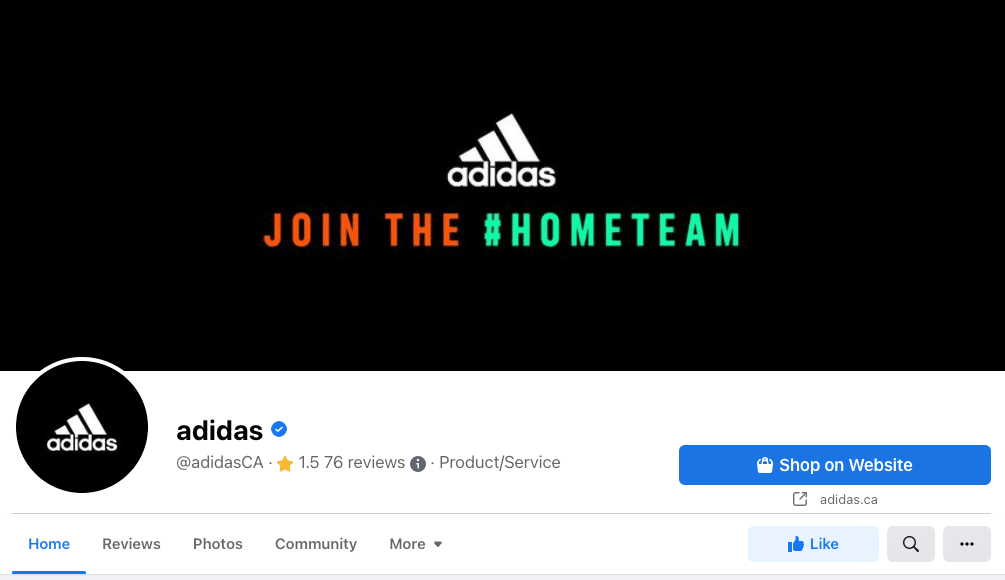
Source: adidas on Facebook
Hootsuite, on the other hand, has left-aligned text that draws your eye to the focal point of the woman using binoculars. Then, you’re naturally inclined to look below at the Sign Up CTA.
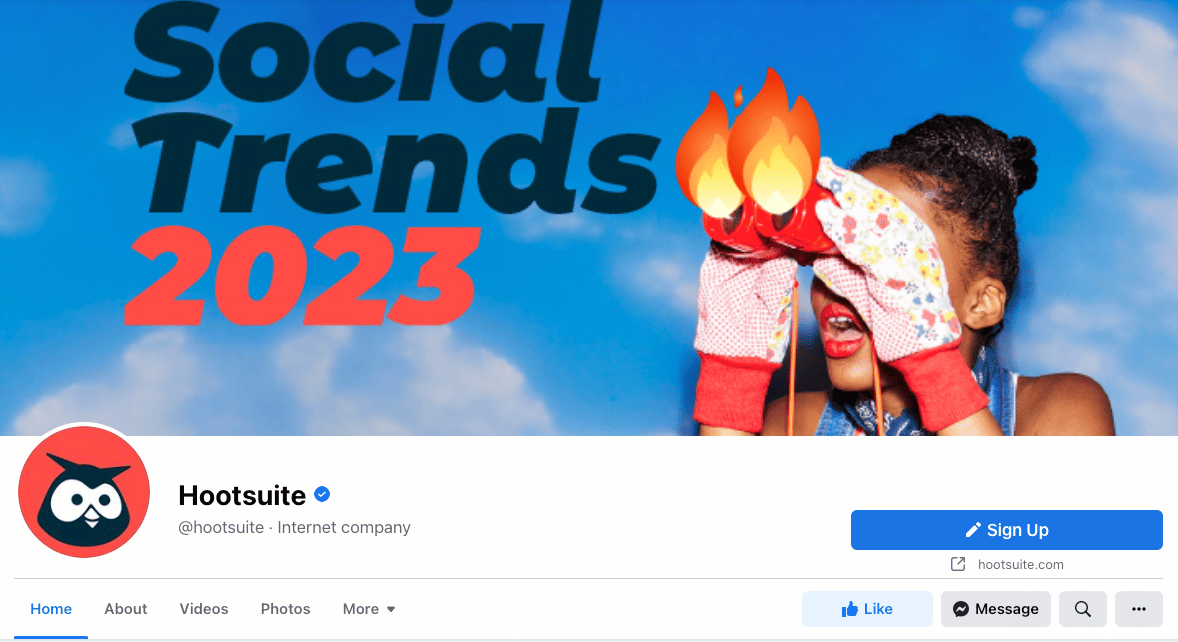
Source: Hootsuite on Facebook
Pair your Facebook cover photo with your profile picture
A Facebook cover photo that matches your profile picture always looks professional and put-together. Use this as an opportunity to get creative with your brand!
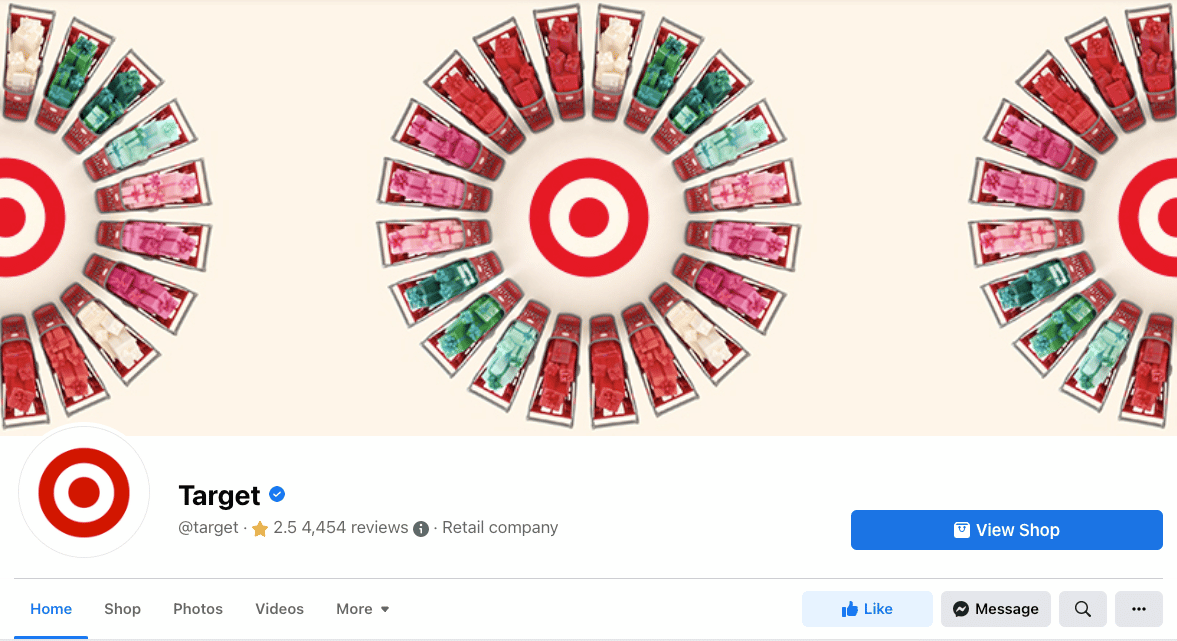
Source: Target on Facebook
Optimize your cover photo for mobile
When you’re choosing an image for your Facebook cover photo, think about how it’s going to look on the screens of smartphone users. Mobile users account for approximately half of web traffic worldwide. You’ll want to think about how your image translates between devices.
Ask yourself:
- Is the text readable?
- How will the finer details look on a smaller screen?
- What’s being cut off when your cover photo is resized to mobile format?
Give your cover photo a link
Including a link within the cover photo’s caption is a great way to drive traffic. If you’re feeling clever, you could give your more curious viewers an easter egg here. Use your link to send them to a page with an exclusive product or a prize. As always for social links, use a link shortener to make your URL more manageable.
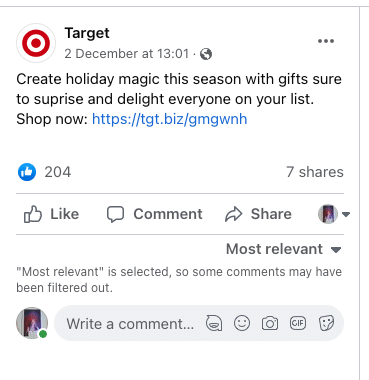
Source: Target on Facebook
Use your cover photo for campaign promotion
Since it sits above the fold, your cover photo allows you to tell your audience what you want them to know right off the bat.
Are you hosting a giveaway? Or perhaps you have a fire sale coming up soon? Maybe you want to tell them about a new product line that’s about to launch. Whatever it may be, you can upload a piece of promotional material to your cover photo to get the word out.
Facebook has roughly 2.91 billion monthly active users, after all. That’s a lot of potential eyes on your promo materials.
Avoid a pixelated photo!
If you upload a massive file to your cover photo, Facebook will try to reduce your file size. This can cause your cover photo to become pixelated and look low-quality.
To avoid this, make sure you upload as small of a file size as possible. Facebook recommends 100kb or less.
Experiment
Try testing your Facebook cover photos to see what resonates with your audience. Testing is one of the best ways to truly understand what visuals work best on social media.
A/B testing your cover photos helps you figure out which photo catches your viewer’s eye and gets them to follow you. Pay attention to any increase in followers or engagement with the photo. And then put resources into making more content like that. It’s a cycle of success.
Perhaps your audience will respond to a bright, minimalistic design like the one below:
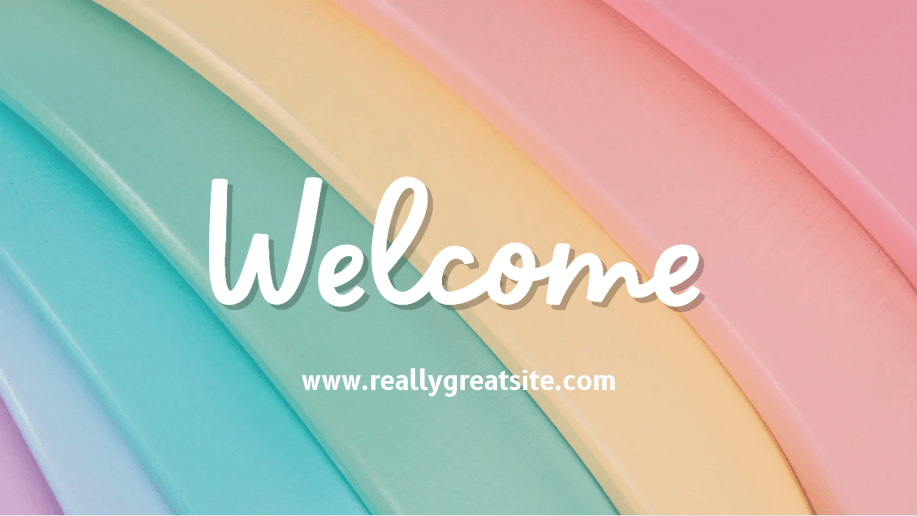
Source: Canva
Or maybe they appreciate a geometric collage with neutral color tones:

Source: Canva
Experimenting with your cover photo could be one way to get more likes on Facebook. Or it could even help increase your Facebook engagement. You never know until you try.
If you’re just starting out with your Facebook marketing journey, uncover how to create a successful Facebook business page here.
Save time managing your social media presence with Hootsuite. From a single dashboard you can publish and schedule posts, find relevant conversions, engage the audience, measure results, and more. Try it free today.
With files from Fergus Baird
Do it better with Hootsuite, the all-in-one social media tool. Stay on top of things, grow, and beat the competition.
Free 30-Day TrialThe post How to Create Great Facebook Cover Photos [Free Templates] appeared first on Social Media Marketing & Management Dashboard.
Categories
- 60% of the time… (1)
- A/B Testing (2)
- Ad placements (3)
- adops (4)
- adops vs sales (5)
- AdParlor 101 (43)
- adx (1)
- algorithm (1)
- Analysis (9)
- Apple (1)
- Audience (1)
- Augmented Reality (1)
- authenticity (1)
- Automation (1)
- Back to School (1)
- best practices (2)
- brand voice (1)
- branding (1)
- Build a Blog Community (12)
- Case Study (3)
- celebrate women (1)
- certification (1)
- Collections (1)
- Community (1)
- Conference News (1)
- conferences (1)
- content (1)
- content curation (1)
- content marketing (1)
- contests (1)
- Conversion Lift Test (1)
- Conversion testing (1)
- cost control (2)
- Creative (6)
- crisis (1)
- Curation (1)
- Custom Audience Targeting (4)
- Digital Advertising (2)
- Digital Marketing (6)
- DPA (1)
- Dynamic Ad Creative (1)
- dynamic product ads (1)
- E-Commerce (1)
- eCommerce (2)
- Ecosystem (1)
- email marketing (3)
- employee advocacy program (1)
- employee advocates (1)
- engineers (1)
- event marketing (1)
- event marketing strategy (1)
- events (1)
- Experiments (22)
- F8 (2)
- Facebook (64)
- Facebook Ad Split Testing (1)
- facebook ads (18)
- Facebook Ads How To (1)
- Facebook Advertising (30)
- Facebook Audience Network (1)
- Facebook Creative Platform Partners (1)
- facebook marketing (1)
- Facebook Marketing Partners (2)
- Facebook Optimizations (1)
- Facebook Posts (1)
- facebook stories (1)
- Facebook Updates (2)
- Facebook Video Ads (1)
- Facebook Watch (1)
- fbf (11)
- first impression takeover (5)
- fito (5)
- Fluent (1)
- Get Started With Wix Blog (1)
- Google (9)
- Google Ad Products (5)
- Google Analytics (1)
- Guest Post (1)
- Guides (32)
- Halloween (1)
- holiday marketing (1)
- Holiday Season Advertising (7)
- Holiday Shopping Season (4)
- Holiday Video Ads (1)
- holidays (4)
- Hootsuite How-To (3)
- Hootsuite Life (1)
- how to (5)
- How to get Instagram followers (1)
- How to get more Instagram followers (1)
- i don't understand a single thing he is or has been saying (1)
- if you need any proof that we're all just making it up (2)
- Incrementality (1)
- influencer marketing (1)
- Infographic (1)
- Instagram (39)
- Instagram Ads (11)
- Instagram advertising (8)
- Instagram best practices (1)
- Instagram followers (1)
- Instagram Partner (1)
- Instagram Stories (2)
- Instagram tips (1)
- Instagram Video Ads (2)
- invite (1)
- Landing Page (1)
- link shorteners (1)
- LinkedIn (22)
- LinkedIn Ads (2)
- LinkedIn Advertising (2)
- LinkedIn Stats (1)
- LinkedIn Targeting (5)
- Linkedin Usage (1)
- List (1)
- listening (2)
- Lists (3)
- Livestreaming (1)
- look no further than the new yorker store (2)
- lunch (1)
- Mac (1)
- macOS (1)
- Marketing to Millennials (2)
- mental health (1)
- metaverse (1)
- Mobile App Marketing (3)
- Monetizing Pinterest (2)
- Monetizing Social Media (2)
- Monthly Updates (10)
- Mothers Day (1)
- movies for social media managers (1)
- new releases (11)
- News (74)
- News & Events (13)
- no one knows what they're doing (2)
- OnlineShopping (2)
- or ari paparo (1)
- owly shortener (1)
- Paid Media (2)
- People-Based Marketing (3)
- performance marketing (5)
- Pinterest (34)
- Pinterest Ads (11)
- Pinterest Advertising (8)
- Pinterest how to (1)
- Pinterest Tag helper (5)
- Pinterest Targeting (6)
- platform health (1)
- Platform Updates (8)
- Press Release (2)
- product catalog (1)
- Productivity (10)
- Programmatic (3)
- quick work (1)
- Reddit (3)
- Reporting (1)
- Resources (33)
- ROI (1)
- rules (1)
- Seamless shopping (1)
- share of voice (1)
- Shoppable ads (4)
- Skills (26)
- SMB (1)
- SnapChat (28)
- SnapChat Ads (8)
- SnapChat Advertising (5)
- Social (162)
- social ads (1)
- Social Advertising (14)
- social customer service (1)
- Social Fresh Tips (1)
- Social Media (5)
- social media automation (1)
- social media content calendar (1)
- social media for events (1)
- social media management (2)
- Social Media Marketing (49)
- social media monitoring (1)
- Social Media News (4)
- social media statistics (1)
- social media tracking in google analytics (1)
- social media tutorial (2)
- Social Toolkit Podcast (1)
- Social Video (5)
- stories (1)
- Strategy (643)
- terms (1)
- Testing (2)
- there are times ive found myself talking to ari and even though none of the words he is using are new to me (1)
- they've done studies (1)
- this is also true of anytime i have to talk to developers (1)
- tiktok (8)
- tools (1)
- Topics & Trends (3)
- Trend (12)
- Twitter (15)
- Twitter Ads (5)
- Twitter Advertising (4)
- Uncategorised (9)
- Uncategorized (13)
- url shortener (1)
- url shorteners (1)
- vendor (2)
- video (10)
- Video Ads (7)
- Video Advertising (8)
- virtual conference (1)
- we're all just throwing mountains of shit at the wall and hoping the parts that stick don't smell too bad (2)
- web3 (1)
- where you can buy a baby onesie of a dog asking god for his testicles on it (2)
- yes i understand VAST and VPAID (1)
- yes that's the extent of the things i understand (1)
- YouTube (13)
- YouTube Ads (4)
- YouTube Advertising (9)
- YouTube Video Advertising (5)
