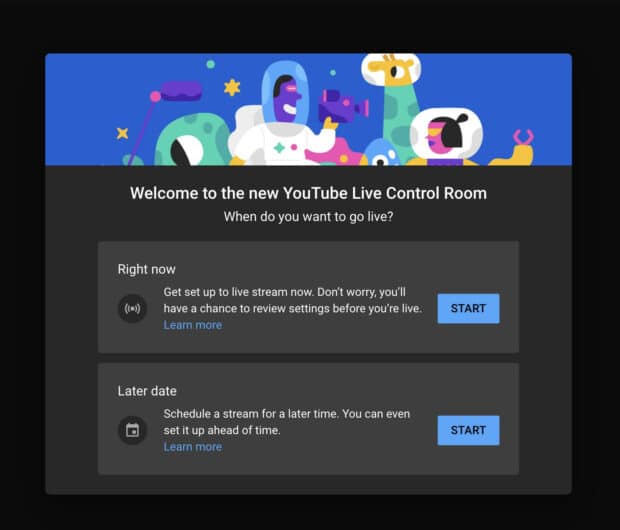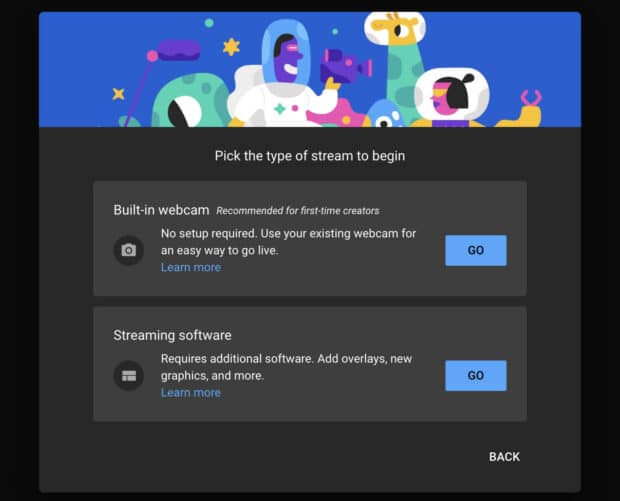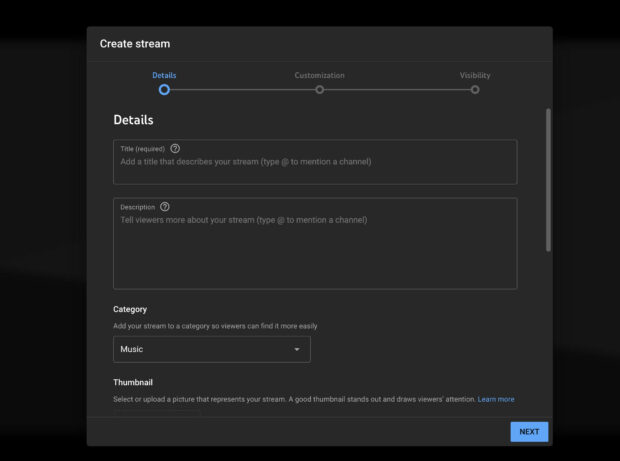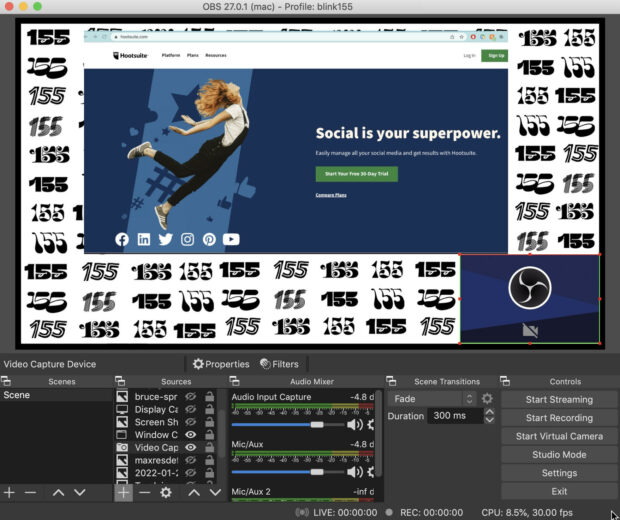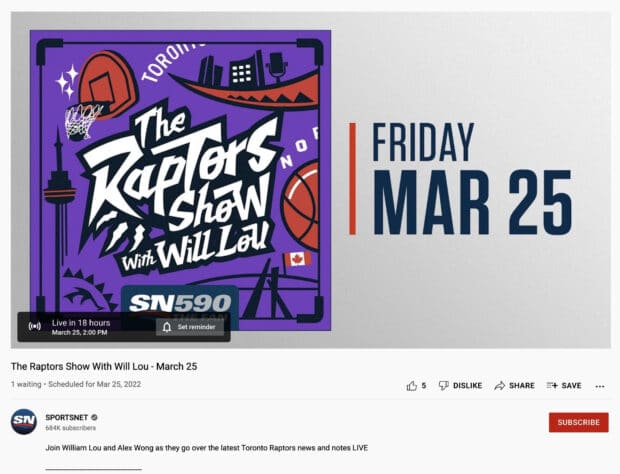YouTube Live: All Your Streaming Questions Answered
YouTube Live is a crucial way to stand out on the world’s most popular video app (and second most popular website, just behind Google). Sure, there’s something to be said about meticulously edited content, but YouTube’s livestream functionality can build a different kind of hype that’s not available on normal uploads.
And hype is always a good thing. After all, there are over 500 hours of video uploaded to YouTube every minute, so anything you can do to draw attention to yourself is great. YouTube Live allows you to build buzz with special guests, interactive Q&As and the thought that, well, anything could happen.
Read on for tips and advice to achieve the best possible YouTube Live stream.
What is YouTube Live?
YouTube Live is also the second most popular livestream site, falling just behind Twitch. But while Twitch is known for gaming streams, YouTube Live’s users offer all kinds of content, including music performances, vlogs, cooking classes, makeup tutorials, instructional videos, comedy performances and much more.
Some quick history:
- YouTube first experimented with live streaming in the late 2000s, including a U2 concert in 2009 and a Q&A with Barack Obama in 2010.
- They officially launched YouTube Live in 2011. The program was initially only available to select partners and was used for streaming the Olympics and Felix Baumgartner’s jump from space in 2012.
- The program has changed over the years, but it’s now available for all desktop users and mobile accounts with 1,000 subscribers or more.
You may not have considered livestreaming in your marketing plan, but you absolutely should. After all, 30% of all internet users claim to watch at least one live video stream a week. That’s nearly one and a half billion people you could be reaching with your livestream.
Why go live on YouTube?
YouTube Live video is a fantastic way to set yourself apart and offer unique, rewarding video experiences.
Here are some great reasons to participate in YouTube Live videos:
Turn a video into an event
Hype is a driving force online, and you can make some amazing waves if you treat your YouTube Live video stream like a virtual event. After all, there are no better ways to create FOMO than by building buzz with a countdown clock and plenty of promotional posts across your social media channels.
Best of all, unlike Twitch, your YouTube Live stream can be paused while it’s running, so viewers actually get the best of both worlds with live vs. video content.
we’re beaming down into your Quar Zones on YouTube Live this Friday at 7pm PST and raising $$$ for the bar staff at @ZebulonLA impacted by the crisis
we love you
tune in here: https://t.co/5ZaGZF6nrd pic.twitter.com/DulvFCPaQB
— SARAH SQUIRM (@SarahSquirm) March 18, 2020
Tap into a large audience
There are over 2 billion active users on YouTube, and while they’re likely on the site for a specific reason, they’ll also be served content that the algorithm expects them to find interesting.
That means if you’ve got a live video that fits perfectly into their niche, you’ll likely find some new eyeballs if you livestream regularly on YouTube. Plus, algorithms generally favor live video.
BEYOND ANIMATION | MAKING ANIMATED CHARACTERS ACT. Join us on YouTube Live: March 24. Coming up next week during the Beyond Imagination Festival bringing together artists, technologists, and partners across @technicolorcs Sign up for full Festival line-up: https://t.co/z10qvs0ldo pic.twitter.com/WmytT5NpLA
— Technicolor (@Technicolor) March 17, 2022
Engage your viewers in real time
In the past, a back-and-forth conversation with your audience might have looked something like this: Encourage them to leave a comment, then sift through them all (and beware of trolls) before either replying with text or in another video.
But with YouTube Live, you can read the chat in real time and directly engage with your audience. You can even encourage more activity in the chat by enabling the Super Chat feature. This is also a great way to grow your subscriber base.
Create great content without overthinking it
Because it’s live, audiences don’t necessarily expect the slick, professional look of standard YouTube content. But it’s still possible to make your stream look more polished with the right equipment, overlays and camera work. This means that you can make your live video as fancy or down-to-earth as you want.
Best of all, you can skip the agonizing edits before releasing your content. Once you go live, it’s out there!
How to start streaming with YouTube Live
That all sounds good — but you might be wondering how to go live on YouTube. It’s actually incredibly simple. Just follow our step-by-step guide.
Enable your channel
Before you can livestream, you need to verify your YouTube channel — don’t worry, it’s not as complicated as getting a YouTube verification badge. Go to www.youtube.com/verify to add your phone number and receive a verification code.
That’s it; your YouTube account has been verified! (If only it were this simple on other sites.)
From there, you can follow these steps:
On desktop
1. Go to www.youtube.com/dashboard.
2. Click the Create button in the top right corner.
3. Select Go Live.
On mobile
1. Open the YouTube app.
2. Click the plus icon on the bottom of the app.
3. Tap Go Live.
Whether it’s on desktop or mobile, it will take 24 hours for your account to be activated for livestreaming. You can livestream from desktop with any number of subscribers, but you need to have at least 1,000 subscribers to livestream from mobile.
Choose how you want to stream
Desktop
If your livestream has a simple premise, your computer’s built-in camera (or, even better, an external camera that you’ve set up) will certainly do the trick. An aesthetically pleasing room as a backdrop can go a long way.
How to stream from desktop
1. Go to www.youtube.com/dashboard on your browser.
2. Click the camcorder icon in the top right corner.
3. Click Go Live, then select Webcam.
4. Add your title and privacy settings.
5. Click More options to add a description, enable or disable live chat, monetization, promotion and more.
6. Click Next. YouTube will automatically take a webcam thumbnail photo. You can retake it or upload an image afterward.
7. Select Go Live.
8. To stop, select End Stream at the bottom.
Mobile
Streaming from a mobile device is technically no different than streaming from your computer’s webcam, but mobile is great for more down-to-earth, laid back “hang out” streams. A vertical video streamed on selfie mode is perfect for showing off a new haircut or sharing some hot gossip with fans. Still, it’ll likely be too rough around the edges for, say, a lengthy academic discussion.
How to stream from mobile
1. From the YouTube app, select the camcorder icon.
2. Select Go Live.
3. Add your title and privacy setting.
4. Select More Options to add a description. Select Show More to enable or disable live chat, age restrictions, monetization, promotion disclosures, and more.
5. Press Show Less to exit and select Next. Take a picture or upload a thumbnail.
6. Tap Share to share the link on social media.
7. Select Go Live.
8. To stop, click Finish and then Ok.
Encoder streaming
Encoders are far and away the best option for livestreaming, although there’s certainly a learning curve involved. Using streaming software like OBS or Streamlabs (or plenty of others — YouTube’s list of approved encoders is available here), you can create custom backdrops, add overlays and custom emotes, easily monetize your stream and maintain a high quality of audio and video throughout.
Example of an OBS interface.
How to stream with an encoder
1. Research the best encoding software for your needs and computer specs. Follow their instructions to set up your stream. A list of YouTube Live verified encoders is available here.
2. Select the camcorder icon.
3. Click Go Live, then select Stream. If you’ve streamed before, select Copy and create to use the previous settings. Otherwise, select New Stream.
4. Add your title, description, category and privacy settings, then upload a thumbnail. You can also schedule your stream and enable monetization. Click Create Stream.
5. Go to Stream Settings and copy your stream key. You can use the same stream key for future streams. You can also customize and save multiple stream keys.
6. Paste the stream key into the relevant field on your encoder (it will depend on the software).
7. Go back to your YouTube dashboard and click Go Live.
8. To end the stream, click End Stream.
Free YouTube Growth Checklist: Find out how one YouTuber grew his channel to nearly 400,000 followers in 4 years and how you can gain 100,000 followers a year too.
Get the checklist!8 tips for using YouTube Live
1. Set a goal
Why do you, specifically, want to stream video on YouTube Live? Yes, you. If you can spend a few minutes mulling over the goals of your YouTube Live stream, you’ll be able to plan exactly what to do.
After all, if you want to engage your audience with a live product unboxing, you’ll need to get, well, a box with a product in it. Ultimately, knowing why you’re doing it will help you figure out how to get there.
2. Be prepared
Once you’ve outlined your strategy, you can make a checklist and start prepping for the show.
Will you be working solo or with a team? If it’s a team effort, figure out each person’s role in the stream. This can include everything from a cameraperson to a chat moderator (in the unpredictable world of live video, a moderator is always a good person to have on your side).
Do you plan to have guests? If so, you’ll need to determine how you’ll feature them and make sure they have an accurate time to call in.
Speaking of time, it’s not a bad idea to make a loose script for the stream, even if it’s just point-form notes. That way, you can avoid dead air.
3. Consider your content
In addition to following a theme, you’ll also want to make sure that your YouTube Live content is age-appropriate (you’ll be able to select whether or not it’s suitable for kids when you’re setting up) and that it meets YouTube’s Community Guidelines.
If you violate YouTube’s policies, you’ll get a strike that prevents you from streaming for 14 days.
4. Promote like crazy
There’s no perfect time to stream, but you’ll be able to get an approximate idea by looking at your YouTube analytics and figuring out when people have been watching your videos the most. Once you pin down a time, promoting your stream needs to become your obsession.
Hype it up across all of your social media platforms. Make ads, posters, IG stories and videos to plug the stream. Place a banner on your YouTube page or make a trailer for the stream. Link it everywhere. Act like it’s the event of the century — and really believe that it is.
Note: Once you’ve gotten into the swing of things, you should consider streaming at the same time each week. That will build an organic following and establish your channel as a trusted source of info and entertainment.
Source: Sportsnet on YouTube
5. Invest in aesthetics
The difference between a mediocre stream and a fantastic, professional-seeming broadcast can often comes down to packaging. If you want to stand out, you should definitely invest in the look of your show.
That includes everything from an excellent thumbnail image (ideally 1280 x 720, with a minimum width of 640 pixels) to overlays and backdrops if you’re using an encoder. You may need to spend some time (if you’re doing it yourself) or cash (if you hire a designer), but a polished look will set you apart.
6. Know your gear
You can make a YouTube Live video by pushing a button and talking into your web camera, but there are all kinds of ways you can improve on that, and they’ll make the difference.
Consider upgrading your webcam, investing in audio equipment (even an entry-level USB microphone will improve your dialogue a great deal), purchasing ring lights or other lighting gear, sourcing a green screen, etc. You should also test your internet speed (at speedtest.net, for example). If possible, use a wired ethernet connection for consistent speeds.
Note: Unlike Twitch, which maxes out at 1080p, YouTube Live can actually support 4K streams, outputted at 2160p. If you’ve got the hardware for it, you can make your stream look incredibly high-res.
7. Address your audience
We’ve established that one of the best aspects of YouTube Live is the engagement potential, and you should certainly maximize it by engaging your audience as much as possible.
Prepare questions to ask during the stream, keep an eye on the chat so you can acknowledge commenters, or even create polls for your viewers to vote on. These are all great ways to keep your audience engaged, making them more likely to invite their friends back the next time.
8. Loosen up a little
People watch live TV shows like SNL for the flubs just as much as the jokes, if not more. That same mentality applies to livestreaming.
While you should certainly be as prepared as possible, you should also plan to roll with the punches and have some fun with it. Don’t diss yourself, but if something goes wrong (and chances are, it probably will), have a laugh about it. Take it easy and have fun, and your audience will too.
YouTube Live video ideas and examples
There’s pretty much no limit to what you can do with YouTube Live. Here are just a few examples of interesting things people are doing with the service.
Office Hours Live with Tim Heidecker
Beloved comedian Tim Heidecker didn’t just start a podcast like everyone else. Instead, he’s keeping busy with Office Hours Live, a show that’s livestreamed on YouTube, then released as an audio podcast later.
There’s plenty of audience interaction — including a call-in section — as well as celebrity guests who play characters and do bits. It’s a testament to all that can be done with YouTube Live.
Big Rig Travels
There is no shortage of fascinating livestreams of day-in-the-life moments, and Big Rig Travels is one of the best if you want to head out on the road and feel like you’re making some deliveries.
lofi hip hop radio – beats to relax/study to
Some users have turned YouTube Live into a haven for music lovers, even launching full-fledged radio stations. The most well-known, by far, is LofiGirl, whose playlists with calm, relaxing animations helped popularize the genre of “lo fi beats to relax/study to.”
The first iteration of the account was temporarily banned after streaming for over 13,000 hours, making it one of the longest YouTube videos in history.
Angela Anderson
Your livestream doesn’t need to be flashy or complex. Angela Anderson has amassed a large, dedicated audience who tune in to watch her incredibly soothing, 2-hour painting sessions.
Luthiers Question Time
If you work in a highly specialized niche, there’s probably an existing market for you to corner on YouTube. Crimson Guitars uses its weekly live sessions to answer pressing questions from guitar gearheads. (And if you’re wondering, a luthier is someone who makes stringed instruments. The more you know!)
LOCK HORNS (Banger TV)
Banger TV’s Lock Horns series shows that you can make YouTube magic happen by simply setting up a camera in your office. Special guests come in to debate hyper-niche heavy metal subgenres, and despite the lack of digital bells and whistles, it’s a highly engaging show.
That Thing You Do Watch Party
At the start of the pandemic, many celebrities banded together for charity livestreams, table reads and watch parties. The That Thing You Do party is a perfect example of a stream done right.
The film’s entire cast showed up to watch the movie, and they simply timed the stream with the start of the movie, meaning fans could queue it up with the movie itself, and no one would have to worry about any copyright violations. That’s an idea anyone can use for their YouTube Live videos.
Manage your YouTube presence with Hootsuite. It’s simple to manage and schedule YouTube videos as well as quickly publish your videos to Facebook, Instagram, and Twitter—all from one dashboard. Try it free today.
Grow your YouTube channel fast with Hootsuite. Easily moderate comments, schedule video, and publish to Facebook, Instagram, and Twitter.
Try it for FreeThe post YouTube Live: All Your Streaming Questions Answered appeared first on Social Media Marketing & Management Dashboard.
Categories
- 60% of the time… (1)
- A/B Testing (2)
- Ad placements (3)
- adops (4)
- adops vs sales (5)
- AdParlor 101 (43)
- adx (1)
- algorithm (1)
- Analysis (9)
- Apple (1)
- Audience (1)
- Augmented Reality (1)
- authenticity (1)
- Automation (1)
- Back to School (1)
- best practices (2)
- brand voice (1)
- branding (1)
- Build a Blog Community (12)
- Case Study (3)
- celebrate women (1)
- certification (1)
- Collections (1)
- Community (1)
- Conference News (1)
- conferences (1)
- content (1)
- content curation (1)
- content marketing (1)
- contests (1)
- Conversion Lift Test (1)
- Conversion testing (1)
- cost control (2)
- Creative (6)
- crisis (1)
- Curation (1)
- Custom Audience Targeting (4)
- Digital Advertising (2)
- Digital Marketing (6)
- DPA (1)
- Dynamic Ad Creative (1)
- dynamic product ads (1)
- E-Commerce (1)
- eCommerce (2)
- Ecosystem (1)
- email marketing (3)
- employee advocacy program (1)
- employee advocates (1)
- engineers (1)
- event marketing (1)
- event marketing strategy (1)
- events (1)
- Experiments (21)
- F8 (2)
- Facebook (64)
- Facebook Ad Split Testing (1)
- facebook ads (18)
- Facebook Ads How To (1)
- Facebook Advertising (30)
- Facebook Audience Network (1)
- Facebook Creative Platform Partners (1)
- facebook marketing (1)
- Facebook Marketing Partners (2)
- Facebook Optimizations (1)
- Facebook Posts (1)
- facebook stories (1)
- Facebook Updates (2)
- Facebook Video Ads (1)
- Facebook Watch (1)
- fbf (11)
- first impression takeover (5)
- fito (5)
- Fluent (1)
- Get Started With Wix Blog (1)
- Google (9)
- Google Ad Products (5)
- Google Analytics (1)
- Guest Post (1)
- Guides (32)
- Halloween (1)
- holiday marketing (1)
- Holiday Season Advertising (7)
- Holiday Shopping Season (4)
- Holiday Video Ads (1)
- holidays (4)
- Hootsuite How-To (3)
- Hootsuite Life (1)
- how to (5)
- How to get Instagram followers (1)
- How to get more Instagram followers (1)
- i don't understand a single thing he is or has been saying (1)
- if you need any proof that we're all just making it up (2)
- Incrementality (1)
- influencer marketing (1)
- Infographic (1)
- Instagram (39)
- Instagram Ads (11)
- Instagram advertising (8)
- Instagram best practices (1)
- Instagram followers (1)
- Instagram Partner (1)
- Instagram Stories (2)
- Instagram tips (1)
- Instagram Video Ads (2)
- invite (1)
- Landing Page (1)
- link shorteners (1)
- LinkedIn (22)
- LinkedIn Ads (2)
- LinkedIn Advertising (2)
- LinkedIn Stats (1)
- LinkedIn Targeting (5)
- Linkedin Usage (1)
- List (1)
- listening (2)
- Lists (3)
- Livestreaming (1)
- look no further than the new yorker store (2)
- lunch (1)
- Mac (1)
- macOS (1)
- Marketing to Millennials (2)
- mental health (1)
- metaverse (1)
- Mobile App Marketing (3)
- Monetizing Pinterest (2)
- Monetizing Social Media (2)
- Monthly Updates (10)
- Mothers Day (1)
- movies for social media managers (1)
- new releases (11)
- News (72)
- News & Events (13)
- no one knows what they're doing (2)
- OnlineShopping (2)
- or ari paparo (1)
- owly shortener (1)
- Paid Media (2)
- People-Based Marketing (3)
- performance marketing (5)
- Pinterest (34)
- Pinterest Ads (11)
- Pinterest Advertising (8)
- Pinterest how to (1)
- Pinterest Tag helper (5)
- Pinterest Targeting (6)
- platform health (1)
- Platform Updates (8)
- Press Release (2)
- product catalog (1)
- Productivity (10)
- Programmatic (3)
- quick work (1)
- Reddit (3)
- Reporting (1)
- Resources (34)
- ROI (1)
- rules (1)
- Seamless shopping (1)
- share of voice (1)
- Shoppable ads (4)
- Skills (28)
- SMB (1)
- SnapChat (28)
- SnapChat Ads (8)
- SnapChat Advertising (5)
- Social (169)
- social ads (1)
- Social Advertising (14)
- social customer service (1)
- Social Fresh Tips (1)
- Social Media (5)
- social media automation (1)
- social media content calendar (1)
- social media for events (1)
- social media management (2)
- Social Media Marketing (49)
- social media monitoring (1)
- Social Media News (4)
- social media statistics (1)
- social media tracking in google analytics (1)
- social media tutorial (2)
- Social Toolkit Podcast (1)
- Social Video (5)
- stories (1)
- Strategy (603)
- terms (1)
- Testing (2)
- there are times ive found myself talking to ari and even though none of the words he is using are new to me (1)
- they've done studies (1)
- this is also true of anytime i have to talk to developers (1)
- tiktok (8)
- tools (1)
- Topics & Trends (3)
- Trend (12)
- Twitter (15)
- Twitter Ads (5)
- Twitter Advertising (4)
- Uncategorised (9)
- Uncategorized (13)
- url shortener (1)
- url shorteners (1)
- vendor (2)
- video (10)
- Video Ads (7)
- Video Advertising (8)
- virtual conference (1)
- we're all just throwing mountains of shit at the wall and hoping the parts that stick don't smell too bad (2)
- web3 (1)
- where you can buy a baby onesie of a dog asking god for his testicles on it (2)
- yes i understand VAST and VPAID (1)
- yes that's the extent of the things i understand (1)
- YouTube (13)
- YouTube Ads (4)
- YouTube Advertising (9)
- YouTube Video Advertising (5)