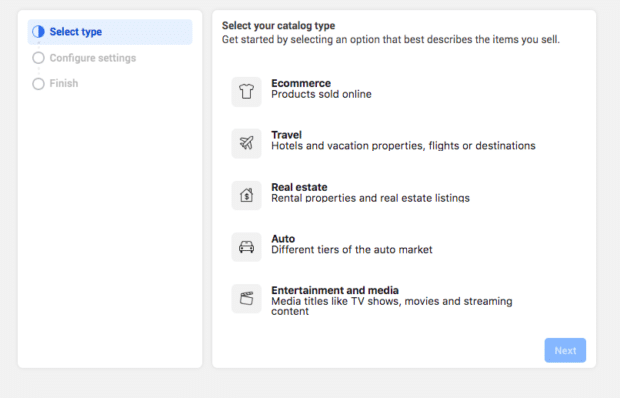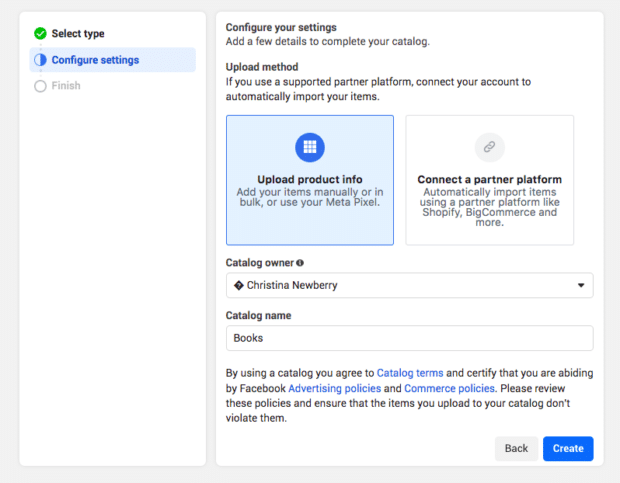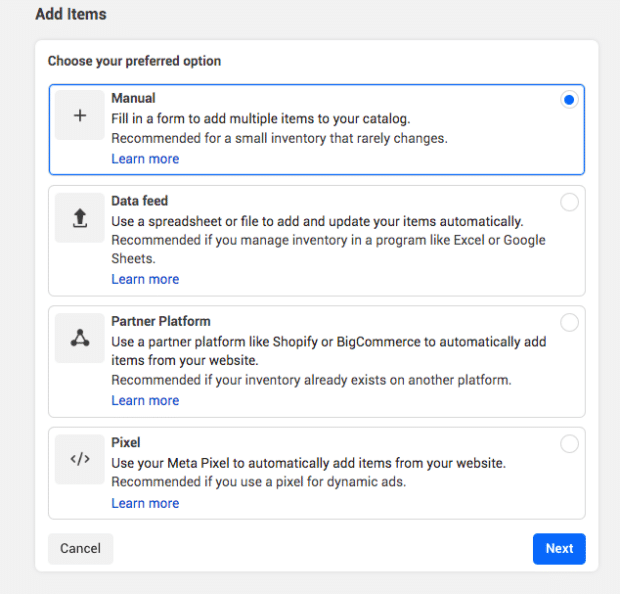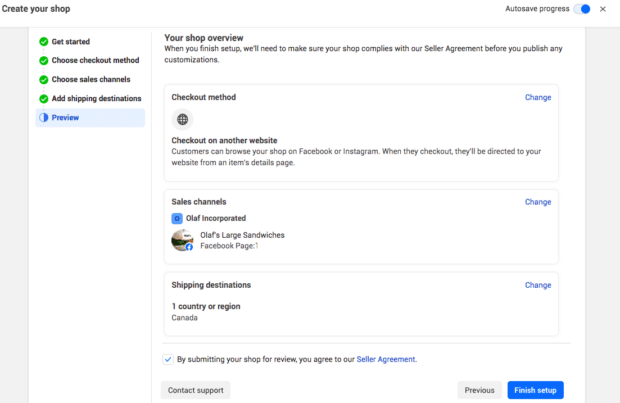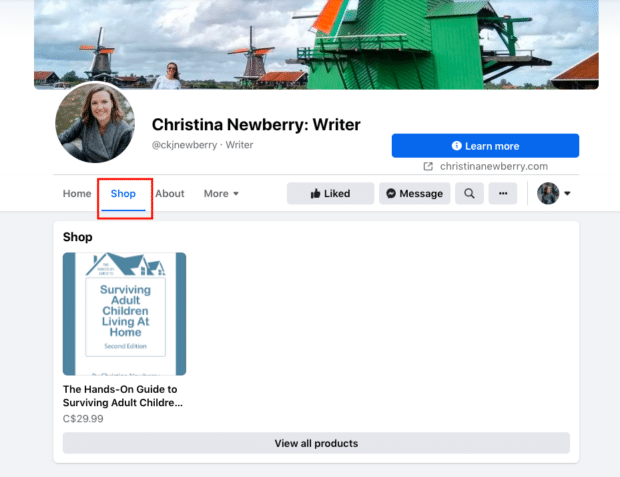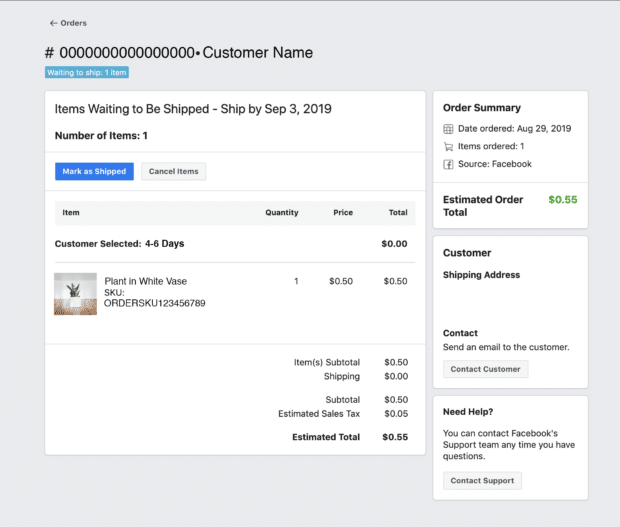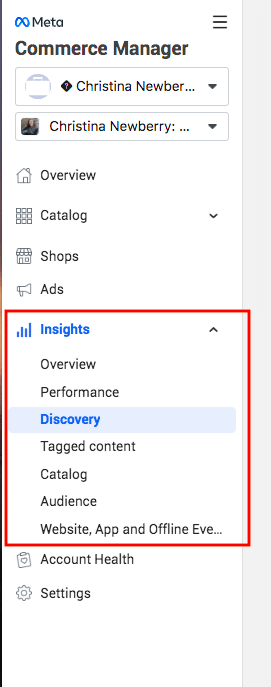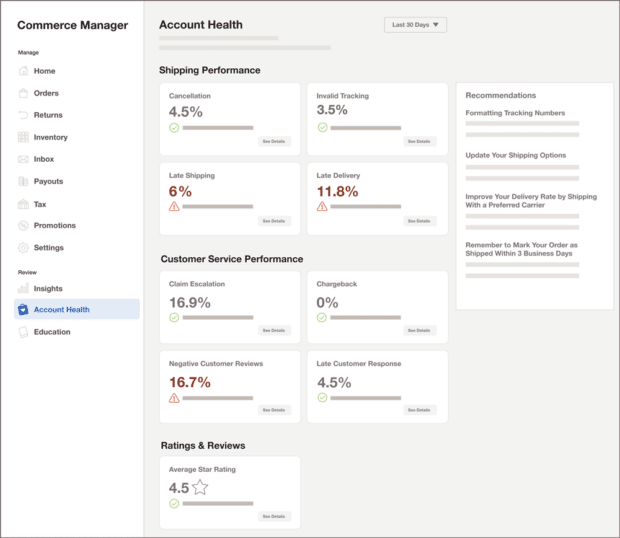Everything You Should Know About Facebook’s Commerce Manager
Are you a brand selling products or services on Facebook or Instagram? You’ll benefit from setting up Facebook Commerce Manager. Even if you just want to advertise on these Meta-owned platforms, there are major advantages to a Commerce Manager account.
Bonus: Download a free guide that teaches you how to turn Facebook traffic into sales in four simple steps using Hootsuite.
What is Facebook Commerce Manager?
Meta’s Commerce Manager is a tool that allows businesses to manage and track catalog-based sales and promotions on Meta’s platforms: Instagram and Facebook.
If you use checkout on Meta platforms (more on eligibility below), Commerce Manager provides all the functions you need to sell and get paid directly through Facebook and Instagram:
- View payouts, financial reports, and tax forms
- Manage inventory
- Fulfill orders and process returns
- Offer purchase protection
- Respond to customer messages and resolve disputes
- Analyze your delivery and customer service metrics
Facebook Collabs Manager also helps you take full advantage of Facebook and Instagram ads, and collect insights about your customers.
Who is eligible for Facebook Commerce Manager?
Anyone can set up a catalog in Commerce Manager, but only businesses selling physical products can take the next step to set up a shop on Facebook or Instagram. And only U.S.-based businesses can enable native, on-platform checkout on Facebook or Instagram.
If you’re selling digital products or services, you can still use Commerce Manager to set up catalogs for social ads. You can have multiple catalogs in Commerce Manager for advertising purposes, but you can only connect one catalog to your shop.
Before you set up your Commerce Manager account, you’ll need a Business Manager or Business Suite account. If you don’t have one, check out our instructions.
How to get started with Facebook Commerce Manager
Before we start, access Commerce Manager at https://business.facebook.com/commerce.
Step 1: Create your first catalog
Head to Commerce Manager and choose the business account you want to use in the left-hand menu.
Scroll down to Catalogs and click +Add catalog. Choose the type of offering you want to add to your catalog. Remember that only Ecommerce products can be added to a shop. Then, click Next.
Choose whether to upload catalog information yourself, or import it from a partner like Shopify or WooCommerce. Name your catalog and click Create, then View Catalog.
Step 2: Add items to your catalog
From your catalog, click Add Items. Then choose how you’d like to import your items. If you just have a few things, you can add them manually. Otherwise, it’s a good idea to import your items from a spreadsheet, a partner platform, or a Meta Pixel.
Once you’ve made your selection, click Next.
Step 3: Set up your shop (for physical products only)
If you’re selling physical products, you can use your catalog to set up a shop. If you’re selling anything else (like services or digital products), skip this step.
In the left menu, click Shops, then Go to Shops, then Next. You will be able to choose between two options:
Option 1: US-based businesses
If you’re based in the United States, you can choose Checkout with Facebook or Instagram. Then, click Get Started again and skip ahead to Step 4 in these instructions for details of how to set up your commerce account.
Option 2: Businesses based anywhere else
If you’re based anywhere else, you need to choose Checkout on another website or Checkout with messaging. Then, click Next.
Choose the account you want to sell from, then click Next. Choose the Facebook Business Account to connect to your shop, then click Next again. Choose the countries you ship to, then click Next one more time.
Click the box to agree to shop review, then click Finish setup.
Once your shop is reviewed, it will be added as a tab on your Facebook Page.
Step 4: Set up your commerce account (US-based businesses only)
After clicking Get Started under Checkout on Facebook or Instagram, review the requirements for setting up a commerce account and click Next.
Note: Some items you’ll want to gather before you go any further include your tax numbers (state and federal), official business address and email, business representative information and SSN, and merchant category.
Under Business Information, click Set Up to enter your business name, then click Next. Connect the account to a Facebook Page, then click Next again. Finally, link the account to a Business Manager account and click Finish Setup.
Return to the Create your Commerce Account page and click Get Started under Products and Settings. Select your catalog, enter your shipping options, and click Next.
Enter your return policy and customer service email and click Save.
Back on the Create your Commerce Account page, click Get Started under Payouts. Enter your business’s physical and email addresses and click Next.
Choose your business category and click Next again. Select the states where you do business and enter the relevant state tax registration numbers, then click Next.
Enter your tax and business representative information. This is required under U.S. law to receive payments for sales. Click Next.
Enter your bank information for payments and click Finish Setup.
How to use Facebook Commerce Manager as a brand
Manage your Facebook and Instagram shops
Commerce Manager provides loads of functionality for Facebook and Instagram shops. If you use checkout on Meta platforms, Commerce Manager provides all the functions you need to sell and get paid directly through Facebook and Instagram:
- View payouts, financial reports, and tax forms
- Manage inventory
- Fulfill orders and process returns
- Offer purchase protection
- Respond to customer messages and resolve disputes
- Analyze your delivery and customer service metrics
You can even upload specific country information so that customers will automatically see adjusted prices and languages based on where they live.
If you’re using an ecommerce platform like Shopify or WooCommerce, you can integrate that into Commerce Manager, too.
Commerce Manager brings all your Facebook and Instagram selling information into one place, so you can keep your inventory up to date and never miss shipping out an order.
Source: Meta
Once you mark an order as shipped, payment goes directly to your bank account. You can check payouts any time under the Payouts tab in Commerce Manager.
Get more functions from Meta ads
Catalogs and product sets created in Commerce Manager allow you to take advantage of several types of Facebook and Instagram ads:
- Dynamic ads match products from your catalog to people who are most likely to want to buy them (through retargeting).
- Collection ads show four items from your catalog.
- Carousel ads show multiple items, which you can choose or allow to populate dynamically.
- Product tags take users who click on them within a post or Story to a product details page with information from your catalog, or allow them to buy directly with Instagram Shopping.
Collect insights about your customers and your shops
Facebook Commerce Manager offers lots of analytics data for your business. Click on Insights in the left tab of Commerce Manager, and you’ll see an overview page with key metrics like product page clicks. You can choose to see insights specifically for your products on Facebook or Instagram.
You can also drill down into more detailed metrics by clicking on the different reports available in the left menu.
Here’s what you can find in each report.
- Performance: Traffic, shopping behaviors, and pixel events (if you have one connected)
- Discovery: Which web locations your customers come from and how they end up in your shop
- Tagged Content: Conversion metrics for specific products, broken down by format (e.g., Reels)
- Catalog: Insights about specific products and collections
- Audience: Where your customers come from and their demographics
Monitor your commerce account health
Maintaining a commerce account on Meta platforms requires you to meet the commerce eligibility requirements and merchant policies. The Account Health tab helps you keep an eye on how well you’re meeting these requirements, as well as providing information about how well you’re serving your customers.
Source: Meta Blueprint
You’ll be able to monitor your shipping performance, customer service performance, and ratings and reviews.
The insights here get quite granular. For instance, you can see how often your packages arrive on time or how often customers refute a charge.
Engage with shoppers on Facebook and Instagram and turn customer conversations into sales with Heyday, our dedicated conversational AI tools for social commerce retailers. Deliver 5-star customer experiences — at scale.
Turn customer service conversations into sales with Heyday. Improve response times and sell more products. See it in action.
Free DemoThe post Everything You Should Know About Facebook’s Commerce Manager appeared first on Social Media Marketing & Management Dashboard.
Categories
- 60% of the time… (1)
- A/B Testing (2)
- Ad placements (3)
- adops (4)
- adops vs sales (5)
- AdParlor 101 (43)
- adx (1)
- algorithm (1)
- Analysis (9)
- Apple (1)
- Audience (1)
- Augmented Reality (1)
- authenticity (1)
- Automation (1)
- Back to School (1)
- best practices (2)
- brand voice (1)
- branding (1)
- Build a Blog Community (12)
- Case Study (3)
- celebrate women (1)
- certification (1)
- Collections (1)
- Community (1)
- Conference News (1)
- conferences (1)
- content (1)
- content curation (1)
- content marketing (1)
- contests (1)
- Conversion Lift Test (1)
- Conversion testing (1)
- cost control (2)
- Creative (6)
- crisis (1)
- Curation (1)
- Custom Audience Targeting (4)
- Digital Advertising (2)
- Digital Marketing (6)
- DPA (1)
- Dynamic Ad Creative (1)
- dynamic product ads (1)
- E-Commerce (1)
- eCommerce (2)
- Ecosystem (1)
- email marketing (3)
- employee advocacy program (1)
- employee advocates (1)
- engineers (1)
- event marketing (1)
- event marketing strategy (1)
- events (1)
- Experiments (21)
- F8 (2)
- Facebook (64)
- Facebook Ad Split Testing (1)
- facebook ads (18)
- Facebook Ads How To (1)
- Facebook Advertising (30)
- Facebook Audience Network (1)
- Facebook Creative Platform Partners (1)
- facebook marketing (1)
- Facebook Marketing Partners (2)
- Facebook Optimizations (1)
- Facebook Posts (1)
- facebook stories (1)
- Facebook Updates (2)
- Facebook Video Ads (1)
- Facebook Watch (1)
- fbf (11)
- first impression takeover (5)
- fito (5)
- Fluent (1)
- Get Started With Wix Blog (1)
- Google (9)
- Google Ad Products (5)
- Google Analytics (1)
- Guest Post (1)
- Guides (32)
- Halloween (1)
- holiday marketing (1)
- Holiday Season Advertising (7)
- Holiday Shopping Season (4)
- Holiday Video Ads (1)
- holidays (4)
- Hootsuite How-To (3)
- Hootsuite Life (1)
- how to (5)
- How to get Instagram followers (1)
- How to get more Instagram followers (1)
- i don't understand a single thing he is or has been saying (1)
- if you need any proof that we're all just making it up (2)
- Incrementality (1)
- influencer marketing (1)
- Infographic (1)
- Instagram (39)
- Instagram Ads (11)
- Instagram advertising (8)
- Instagram best practices (1)
- Instagram followers (1)
- Instagram Partner (1)
- Instagram Stories (2)
- Instagram tips (1)
- Instagram Video Ads (2)
- invite (1)
- Landing Page (1)
- link shorteners (1)
- LinkedIn (22)
- LinkedIn Ads (2)
- LinkedIn Advertising (2)
- LinkedIn Stats (1)
- LinkedIn Targeting (5)
- Linkedin Usage (1)
- List (1)
- listening (2)
- Lists (3)
- Livestreaming (1)
- look no further than the new yorker store (2)
- lunch (1)
- Mac (1)
- macOS (1)
- Marketing to Millennials (2)
- mental health (1)
- metaverse (1)
- Mobile App Marketing (3)
- Monetizing Pinterest (2)
- Monetizing Social Media (2)
- Monthly Updates (10)
- Mothers Day (1)
- movies for social media managers (1)
- new releases (11)
- News (72)
- News & Events (13)
- no one knows what they're doing (2)
- OnlineShopping (2)
- or ari paparo (1)
- owly shortener (1)
- Paid Media (2)
- People-Based Marketing (3)
- performance marketing (5)
- Pinterest (34)
- Pinterest Ads (11)
- Pinterest Advertising (8)
- Pinterest how to (1)
- Pinterest Tag helper (5)
- Pinterest Targeting (6)
- platform health (1)
- Platform Updates (8)
- Press Release (2)
- product catalog (1)
- Productivity (10)
- Programmatic (3)
- quick work (1)
- Reddit (3)
- Reporting (1)
- Resources (34)
- ROI (1)
- rules (1)
- Seamless shopping (1)
- share of voice (1)
- Shoppable ads (4)
- Skills (28)
- SMB (1)
- SnapChat (28)
- SnapChat Ads (8)
- SnapChat Advertising (5)
- Social (169)
- social ads (1)
- Social Advertising (14)
- social customer service (1)
- Social Fresh Tips (1)
- Social Media (5)
- social media automation (1)
- social media content calendar (1)
- social media for events (1)
- social media management (2)
- Social Media Marketing (49)
- social media monitoring (1)
- Social Media News (4)
- social media statistics (1)
- social media tracking in google analytics (1)
- social media tutorial (2)
- Social Toolkit Podcast (1)
- Social Video (5)
- stories (1)
- Strategy (608)
- terms (1)
- Testing (2)
- there are times ive found myself talking to ari and even though none of the words he is using are new to me (1)
- they've done studies (1)
- this is also true of anytime i have to talk to developers (1)
- tiktok (8)
- tools (1)
- Topics & Trends (3)
- Trend (12)
- Twitter (15)
- Twitter Ads (5)
- Twitter Advertising (4)
- Uncategorised (9)
- Uncategorized (13)
- url shortener (1)
- url shorteners (1)
- vendor (2)
- video (10)
- Video Ads (7)
- Video Advertising (8)
- virtual conference (1)
- we're all just throwing mountains of shit at the wall and hoping the parts that stick don't smell too bad (2)
- web3 (1)
- where you can buy a baby onesie of a dog asking god for his testicles on it (2)
- yes i understand VAST and VPAID (1)
- yes that's the extent of the things i understand (1)
- YouTube (13)
- YouTube Ads (4)
- YouTube Advertising (9)
- YouTube Video Advertising (5)