How to manage multiple Instagram accounts stress-free
Key takeaways
- Reasons for creating multiple Instagram accounts for one brand include promoting specific product lines, targeting regional audiences, enhancing employer branding, or balancing personal and business identities.
- To manage multiple accounts without a headache, define clear goals for each account and establish a distinct voice and visual identity (using “we are ___ but not ___” statements). Batching content creation and scheduling is essential for efficiency, and tools like Hootsuite can help streamline content planning, analytics, and engagement management across multiple accounts.
- Seasoned SMMs recommend using a burner account to test posts, keeping FAQs and tags handy, and ensuring all your accounts are secured with two-factor authentication. Battery packs and well-organized drafts also make the day-to-day management of multiple IG accounts less stressful.
Why do brands set up multiple Instagram accounts?
From dedicated product lines to niche audience segments, there are several reasons why brands create multiple Instagram accounts.
Promote specific product lines
Like oil and water, sometimes it makes sense to keep things separate.
In other words: Giving product lines dedicated Instagram pages lets you create Instagram content specific to each niche audience.
Take Adidas, for example. Different sports, like soccer and golf, have their own feeds where the brand spotlights products, athletes, and pop culture references relevant to the sport.
Reach regional audiences
Think: brands marketing to countries with different languages, cultural interests, or in Netflix’s case — content in general.
Aside from their main IUS account, the global Netflix team manages Instagram profiles like Netflix India and Netflix France, where they tap into shows, content preferences, and languages that best cater to the specific region.
Employer branding
Employee recruitment (and retention) is a stressor for any growing business.
By creating an account specific to hiring, you can show top talent what it’s like to work for your company and keep the applications rolling in.
Draw inspiration from Microsoft:
Their employer branding Instagram account, Microsoft Life, highlights employee experience, career opportunities, and company values multiple times a week.
Business vs personal
In the case of today’s founders and influencers-turned-entrepreneurs who are the face of their company, many choose to build their businesses’ and personal brand simultaneously.
And we’re fans! A personal account filled with casual chats and lifestyle content lets you humanize your brand, while keeping things strictly business over on your Instagram business account.
Like Trixie Mattel’s main feed versus pages for her cosmetics brand and luxury motel:
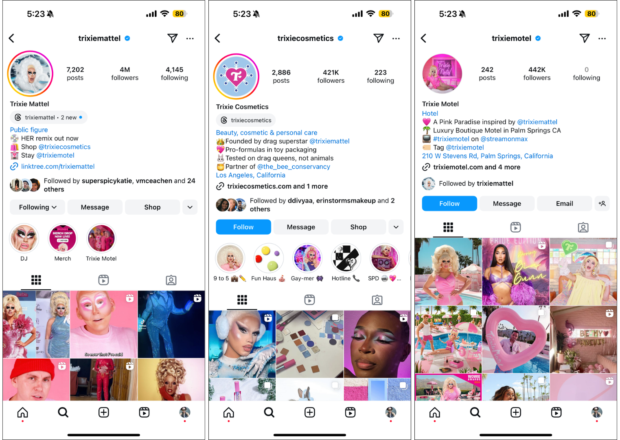
Source: @trixiemattel, @trixiecosmetics, and @trixiemotel on Instagram
Basically, it’s the mullet of Instagram presence.
Start a podcast
An account promoting a dedicated piece of media, like your company’s podcast, sometimes deserves its own Instagram account.
Girlboss Radio — Girlboss’ weekly career podcast for women — is a great example.
Bonus points for cross-posting on their main account to boost engagement!
How to create multiple Instagram accounts
Good news: It’s easy to create a second Instagram account on your phone, right from the Instagram app.
To create a new Instagram account, follow these steps:
- From your Instagram profile page on the mobile app, tap the hamburger icon to open Settings and activity.
- Scroll to the bottom of the page and hit Add account. Then, Create new account.
- Choose a new username for your account (use our Instagram name generator for ideas).
- Then, choose a password.
- Click Complete sign up.
And voila — a new Instagram account is born!
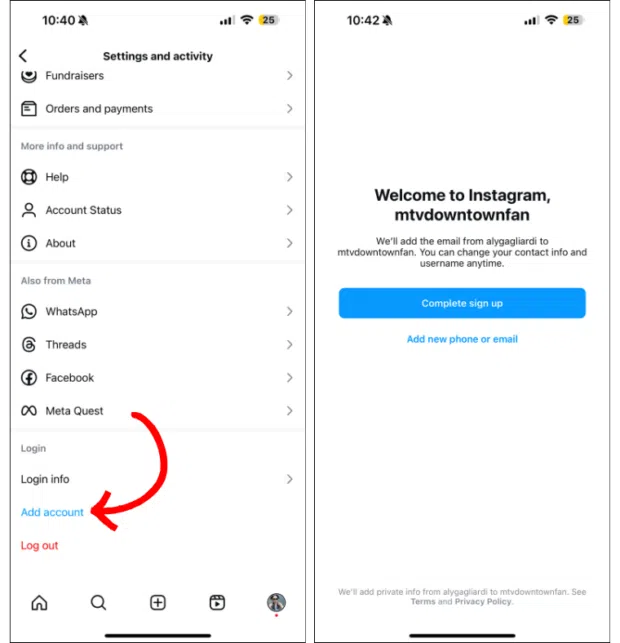
Source: Instagram
Once you’ve created your new account, Instagram will prompt you to complete your profile.
Here are a some things you can do to optimize your account for Instagram’s algorithm and get the right people following you fast:
- Be clear about the account’s purpose: Why did you make another Instagram account? Your name field, industry, and bio should make that crystal clear.
- Include relevant keywords: Brainstorm keywords your target audience may search for and pop them into your name field. This’ll help your account show up for relevant searches.
- Include a call-to-action: Whether it’s participating in a survey or checking out your latest launch, use your Instagram bio to drive your followers to perform an action. You can even make use of Instagram’s Action Buttons like: Contact (phone number), Order food, Book now, Get quote, Reserve, View shop, or Learn more.
- Use a link in bio tool: Hootbio lets you display your most important links on a single landing page — perfect for keeping things organized and connecting users to your homes across the web.
- Update your bio regularly: An outdated bio can be misleading and potentially lose you (what could’ve been) potential followers. Keeping it up-to-date gives viewers the most current information about the account and its happenings!
How to switch between Instagram accounts
Now that you know how to create a new Instagram account, you’re probably wondering how to switch between them.
You can switch between multiple Instagram accounts in one of two ways.
Option 1:
- Go to your profile page and tap your username on the top of the screen. This will open a drop-down menu showing all accounts you’re logged into.
- Choose which account you want to use. The selected account will open.
- Post, comment, like, and engage as much as you like on this account. When you’re ready to switch to a different account, tap your username again to select a different account.
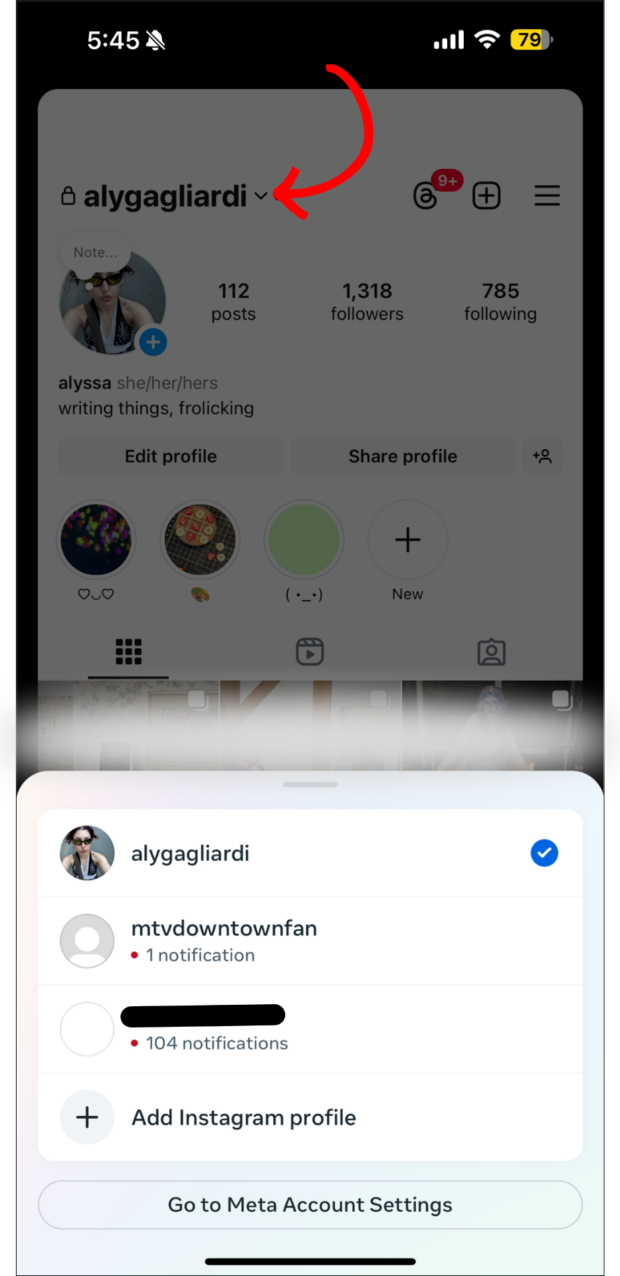
Source: Instagram
Option 2:
Simply double-tap your profile picture in the bottom right corner of the screen to quickly flip between your current and last used existing account. If you’re managing more than two, we recommend option 1!
Note: You will stay logged in to the last account you used on Instagram. Before posting or engaging with new content, always check to make sure you’re using the right account.
How to manage multiple Instagram accounts with Hootsuite
Not interested in physically switching between accounts every time you need to work on a specific profile?
With a social media management platform like Hootsuite, you can easily manage every one of your precious Instagram accounts (and other social platforms) from one easy-to-use dashboard.
Plus, with Hootsuite, you can add up to 50 social media accounts. This is a huge bonus for agency workers and freelance social media managers.
Here’s are just some of the cream of the crop features you can take advantage of:
- Bulk scheduling: Hootsuite’s drag-and-drop calendar simplifies the process of planning your content — even across multiple Instagram accounts.
- Customizable analytics dashboards: Get in-depth, customizable analytics to help track the performance of your posts and make data-driven decisions.
- Unified inbox: Access all of your social media messages, including Instagram DMs, in one inbox. This makes it easier to manage communication and respond promptly to inquiries or feedback.
- Engagement streams: Monitor and interact with comments, mentions, and messages across your Instagram posts in one unified dashboard. This streamlines your response process and ensures timely engagement across audiences.
- Tagging and notifications: Get notified when you’re tagged in an Instagram post or comment, ensuring you never miss an opportunity to engage with your community. You can also tag team members to collaborate on responses or escalate important issues.
Once you’ve signed up, follow these steps to connect your Instagram accounts to Hootsuite and officially dig in.
For desktop:
- In a separate browser tab or window, log out of Instagram and Facebook.
- In Hootsuite, go to Account, and then select Social accounts and teams.
- Select Instagram Business. For full access to the Instagram features available in Hootsuite, including engagement, direct publishing, and analytics, you need to connect a Business profile.
- Select Log in to Facebook.
- Enter your Facebook page credentials, and then select Log in.
- Select Add beside the Instagram Business profiles you want to connect to Hootsuite, and then select Done.
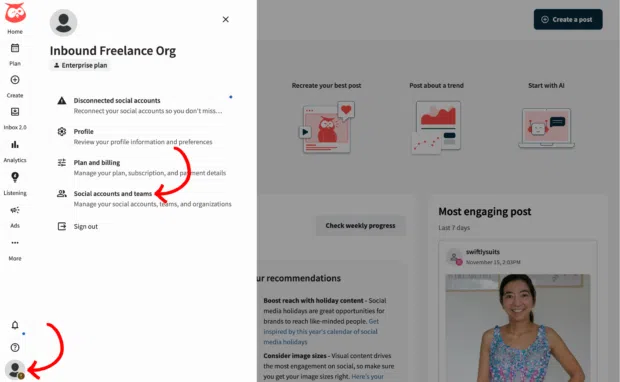
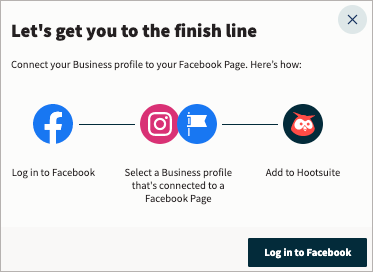
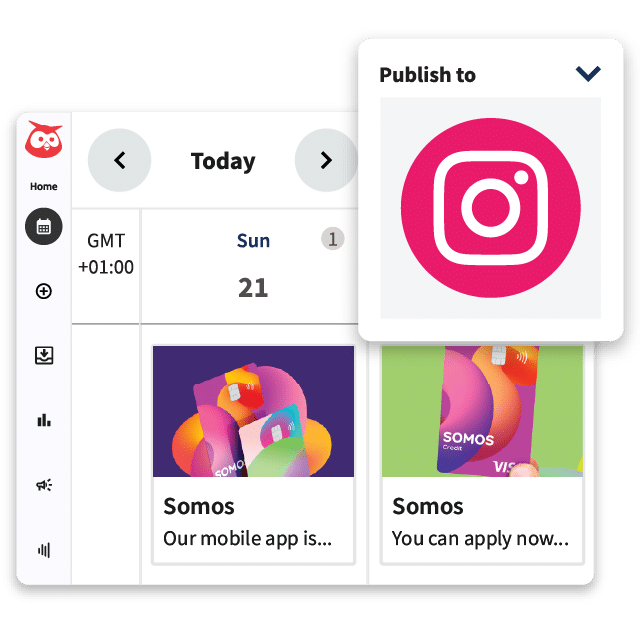
Schedule posts, Reels, and Stories. Answer comments and DMs, and build beautiful reports. It’s so easy.
Start free 30-day trialFor mobile (available for iOs and Android):
- Tap your profile picture, and then select Social accounts.
- Select the plus icon +, and then Instagram.
- Tap Connect Instagram business.
- The Hootsuite app displays onboarding information for next steps. Swipe right to move through the instructions and then select Connect with Facebook.
- Enter your Facebook login information and hit Log In.
- Select Add beside the Instagram Business profiles you want to connect to Hootsuite, and then select Done.
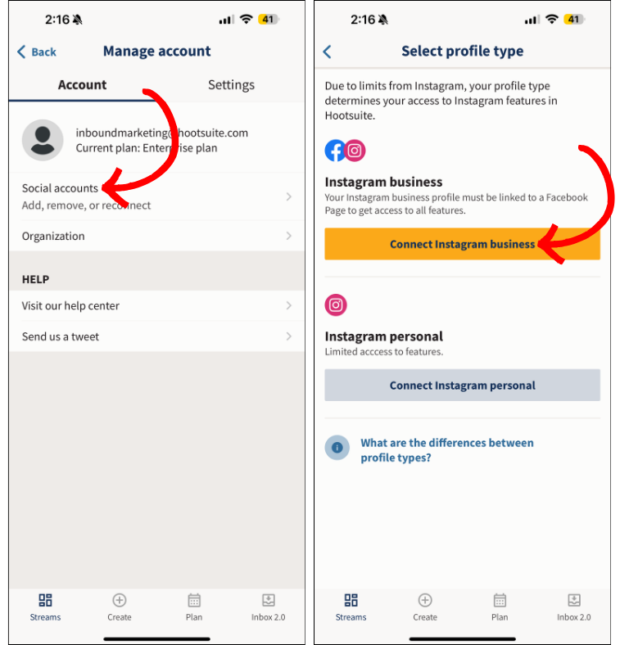
And just like that, you’re set to manage every single Instagram account — all in one place!
Best practices for managing multiple Instagram accounts stress-free (according to experts)
Take a load off, you talented social media manager, you.
We have exclusive expert advice (and data) to help you stay cool, calm, and especially collected while managing multiple Instagram accounts.
Set clear goals
Before you make adjustments to any component of your Instagram strategy, it’s essential to define your SMART goals and metrics.
Are you looking to expand your scope of brand awareness? Drive clicks to a specific product line? Generate more leads?
Our advice: Get to know your industry benchmarks.
For example, Hootsuite found the average weekly Instagram engagement rate for Dining, Hospitality & Tourism brands in 2024 is 3.8%.
However, accounts that posted 10 times per week experienced an engagement rate of 7% on average.
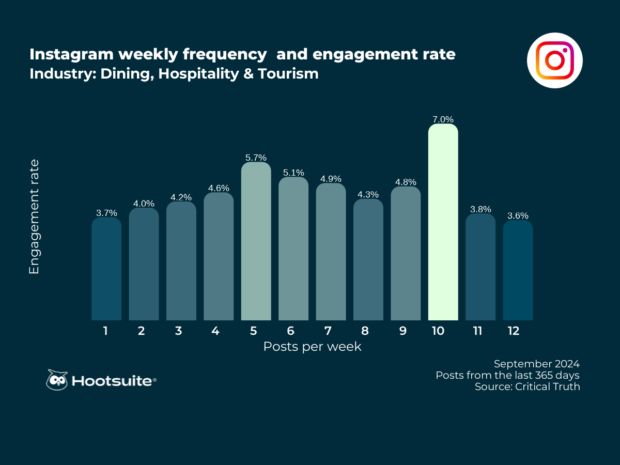
Bonus: You can discover each account’s best time to post (and see how you’re tracking towards your goals) with Hootsuite Analytics. So long, guesswork!
Define each account’s voice and visual identity
Each Instagram account is intentionally different. After all, that’s why you’re managing multiple.
Jon-Stephen — Social Media Consultant, Strategist Speaker, and Founder of Saturn 9 Media — has a stellar plan of attack: Defining each account’s voice and visual identity by “creating a series of ‘we are _____ but not _____’ statements.”
Jon-Stephen shares a handful of examples:
- We are funny but not silly.
- We are sophisticated but not stuck up.
- We are sarcastic but not mean.
- We are plain-spoken but not folksy.
- We are intelligent but not condescending.
In 2024 alone, the award-winning professional managed Instagram accounts for Amazon Prime Video’s Invincible, Hazbin Hotel, Sausage Party: Foodtopia, and Shogun — and several projects for production company AGBO.
So, it’s fair to say Jon-Stephen knows a thing or two about success across more than one profile.
The purpose of ‘we are _____ but not _____’ statements, Jon-Stephen says, is both “establishing what your voice is while setting limits to how far that voice goes.”
“It’s not only important to establish who you are as a brand. It’s equally important to establish who you are not,” Jon-Stephen adds.
Mic drop.
Batch content creation
When you’re working on building engaged communities across multiple Instagram accounts, it’s unrealistic to create fresh content everyday.
That’s where batch content creation comes in.
With a bank of ready-to-go videos and photos, social media managers can prioritize their mental health and spend more time building relationships with followers. Win-win.
Where to keep them? “Make use of your drafts folder. If you’re unable to pre-schedule content, this is a great way to have your posts cued up and ready to go,” Jon-Stephen says.
We’ll do you one better: Draft all of your posts across multiple accounts in one spot with Hootsuite.
And when you’re ready to cue them up, simply drag-and-drop them into your calendar. Easy-peasy.
Use battery packs
For any social media manager or content creator, a fully-charged phone battery has half the staying power as the next person.
Jon-Stephen’s must-have? A little extra juice.
“[Battery packs] are a lifesaver,” Jon-Stephen says.
“During busy times away from your desk, an extra battery pack can be your best friend.”
Schedule ahead
If you’re a multi-account social media marketing manager and aren’t scheduling your content, we’re amazed by (and fear) your bravery.
Because when Instagram recommends you post at least 3-5 times a week — doing that on the fly, day after day, while still seeing high-performing results, is just not realistic.
The motto is work smarter, not on the verge of tears.
With Hootsuite, you can easily plan your content calendar days, weeks, or even months in advance according to your account’s optimal posting time.
Aka, no eyeing the clock for Reels engagement to spike by 8 AM:
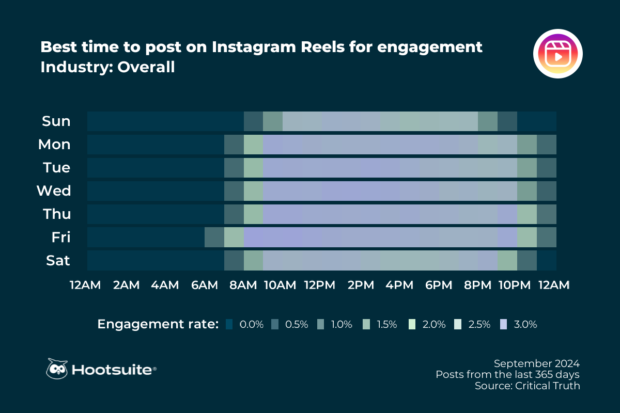
Or, as early as 4 AM overall:
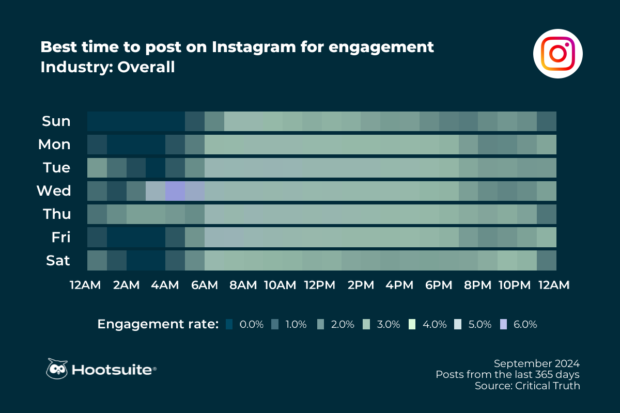
And by posting in advance, you’ll make sure your Instagram feed is always active — keeping your audience engaged even when you’re busy with other tasks.
A win on all fronts.
Keep a cheat sheet
ICYMI: Your time is precious.
Jon-Stephen’s advice? Create a precious list of your most important notes for each account.
1: “Keep answers to FAQs written out so you can copy and paste as needed. This is especially useful when working from your phone.”
2: “Keep a checklist of accounts that you commonly need to tag, collaborate with, or hashtags you need to use — and look it over before you post.”
Pro tip: Use Hootsuite Inbox to manage all your messages stress-free with easy routing, saved replies, and friendly chatbots.
More accounts = more opportunities to test new things
This tip is simple: With multiple playgrounds comes more room to play.
Jon-Stephen’s top-of-the-line tip? “Create a burner account to test out how posts will appear on your grid.”
It’s a foolproof way to lessen the chances of embarrassing mishaps (we’ve all been there).
Secure your accounts
A seemingly obvious but overlooked tip? Jon-Stephen says it’s to set up two factor authentication for every account.
“Yes, it might be a pain when you have multiple people who need access to the account,” Jon-Stephen says.
“But, it’s a lot less trouble than getting hacked.”
Amen.
And there you have it. With these expert tips and tricks, and the leading social media management tool by your side, you’re equipped to manage multiple Instagram accounts with ease.
Now get out there and do the damn thing (grow and connect with your communities)!
Manage your entire social marketing strategy from one place — and grow your Instagram presence faster with Hootsuite. Schedule posts and Stories ahead of time, and monitor your efforts using our comprehensive suite of social media analytics tools. Try it free today.
The post How to manage multiple Instagram accounts stress-free appeared first on Social Media Marketing & Management Dashboard.
Categories
- 60% of the time… (1)
- A/B Testing (2)
- Ad placements (3)
- adops (4)
- adops vs sales (5)
- AdParlor 101 (43)
- adx (1)
- AI (11)
- algorithm (1)
- Analysis (14)
- Apple (1)
- Audience (1)
- Augmented Reality (1)
- authenticity (1)
- Automation (1)
- Back to School (1)
- best practices (2)
- brand voice (1)
- branding (1)
- Build a Blog Community (12)
- Calculator (2)
- Case Studies (2)
- Case Study (3)
- celebrate women (1)
- certification (1)
- Collections (1)
- Community (1)
- Conference News (2)
- conferences (1)
- confluence (1)
- content (1)
- content creation (72)
- Content creators (10)
- content curation (1)
- content marketing (3)
- contests (1)
- Conversion Lift Test (1)
- Conversion testing (1)
- cost control (2)
- Creative (6)
- crisis (1)
- Curation (1)
- Custom Audience Targeting (4)
- Customer service (12)
- Digital Advertising (2)
- Digital Marketing (6)
- does DCM charge you by the report? (1)
- DPA (1)
- Dynamic Ad Creative (1)
- dynamic product ads (1)
- E-Commerce (1)
- eCommerce (2)
- Education (2)
- email marketing (3)
- Employee advocacy (4)
- employee advocacy program (1)
- employee advocates (1)
- engineers (1)
- event marketing (1)
- event marketing strategy (1)
- events (3)
- Experiments (40)
- F8 (2)
- Facebook (64)
- Facebook Ad Split Testing (1)
- facebook ads (18)
- Facebook Ads How To (1)
- Facebook Advertising (30)
- Facebook Audience Network (1)
- Facebook Creative Platform Partners (1)
- facebook marketing (1)
- Facebook Marketing Partners (2)
- Facebook Optimizations (1)
- Facebook Posts (1)
- facebook stories (1)
- Facebook Updates (2)
- Facebook Video Ads (1)
- Facebook Watch (1)
- fbf (11)
- feels good to be back (1)
- Financial services (3)
- first impression takeover (5)
- fito (5)
- Fluent (1)
- Free tool (4)
- Get Started With Wix Blog (1)
- Google (9)
- Google Ad Products (5)
- Google Analytics (1)
- Government (4)
- Guest Post (1)
- Guide (12)
- Guides (32)
- Halloween (1)
- Healthcare (2)
- holiday marketing (1)
- Holiday Season Advertising (7)
- Holiday Shopping Season (4)
- Holiday Video Ads (1)
- holidays (4)
- Hootsuite How-To (3)
- Hootsuite HQ (1)
- Hootsuite Life (1)
- how to (6)
- How to get Instagram followers (1)
- How to get more Instagram followers (1)
- i don't understand a single thing he is or has been saying (2)
- i’ll take ‘things that’ve never happened’ for $1000 (1)
- if you need any proof that we're all just making it up (2)
- Incrementality (1)
- influencer marketing (3)
- Infographic (1)
- Instagram (39)
- Instagram Ads (11)
- Instagram advertising (8)
- Instagram best practices (1)
- Instagram followers (1)
- Instagram Partner (1)
- Instagram Stories (2)
- Instagram tips (1)
- Instagram Video Ads (2)
- invite (1)
- Landing Page (1)
- Legal (1)
- link shorteners (1)
- LinkedIn (22)
- LinkedIn Ads (2)
- LinkedIn Advertising (2)
- LinkedIn Stats (1)
- LinkedIn Targeting (5)
- Linkedin Usage (1)
- List (1)
- listening (2)
- Lists (3)
- Livestreaming (1)
- look no further than the new yorker store (2)
- lunch (1)
- Mac (1)
- macOS (1)
- Marketing to Millennials (2)
- mental health (1)
- metaverse (2)
- mobile (2)
- Mobile App Marketing (3)
- Monetizing Pinterest (2)
- Monetizing Social Media (2)
- Monthly Updates (10)
- Mothers Day (1)
- movies for social media managers (1)
- new releases (11)
- News (80)
- News & Events (11)
- no one knows what they're doing (2)
- Non-profit (2)
- OnlineShopping (2)
- or ari paparo (2)
- Original research (1)
- owly shortener (1)
- Paid Media (2)
- People-Based Marketing (3)
- performance marketing (5)
- Pinterest (34)
- Pinterest Ads (11)
- Pinterest Advertising (8)
- Pinterest how to (1)
- Pinterest Tag helper (5)
- Pinterest Targeting (6)
- platform health (1)
- Platform Updates (8)
- Press Release (2)
- product catalog (1)
- Productivity (10)
- Programmatic (3)
- quick work (1)
- Real estate (5)
- Reddit (3)
- reels (1)
- Report (1)
- Reporting (1)
- Resources (27)
- ROI (1)
- rules (1)
- sales heart grew three times that day (1)
- Seamless shopping (1)
- share of voice (1)
- Shoppable ads (4)
- short-form video (2)
- shorts (2)
- Skills (25)
- SMB (1)
- SnapChat (28)
- SnapChat Ads (8)
- SnapChat Advertising (5)
- Social (145)
- social ads (1)
- Social Advertising (14)
- Social commerce (9)
- social customer service (1)
- Social Fresh Tips (2)
- Social listening (18)
- Social Media (5)
- Social Media Advertising (18)
- Social media analytics (39)
- social media automation (1)
- Social media benchmarks (2)
- Social media career (2)
- social media content calendar (1)
- Social media content creation (3)
- Social media engagement (15)
- social media for events (1)
- social media management (2)
- Social Media Marketing (49)
- social media monitoring (1)
- Social Media News (4)
- Social media scheduling (26)
- social media statistics (1)
- Social media stats (27)
- Social Media Strategy (182)
- social media tools (73)
- social media tracking in google analytics (1)
- Social media trends (14)
- social media tutorial (2)
- Social Toolkit Podcast (1)
- Social Video (33)
- stories (1)
- Strategy (1)
- Strategy (939)
- Teamwork (3)
- Template (21)
- terms (1)
- Testing (2)
- there are times ive found myself talking to ari and even though none of the words he is using are new to me (2)
- they've done studies (1)
- this is also true of anytime i have to talk to developers (2)
- tiktok (14)
- tool (1)
- tools (1)
- Topics & Trends (3)
- Trend (12)
- Twitter (15)
- Twitter Ads (5)
- Twitter Advertising (4)
- Uncategorised (9)
- Uncategorized (13)
- url shortener (1)
- url shorteners (1)
- vendor (2)
- video (14)
- Video Ads (7)
- Video Advertising (8)
- virtual conference (1)
- we're all just throwing mountains of shit at the wall and hoping the parts that stick don't smell too bad (2)
- web3 (2)
- whats the point in weekly reports? (1)
- where you can buy a baby onesie of a dog asking god for his testicles on it (2)
- why is this so fucking hard (1)
- yes i understand VAST and VPAID (2)
- yes that's the extent of the things i understand (2)
- you have a 10 day campaign (1)
- YouTube (13)
- YouTube Ads (4)
- YouTube Advertising (9)
- YouTube Video Advertising (5)
